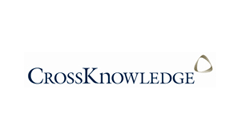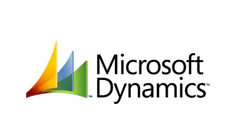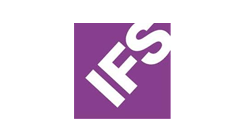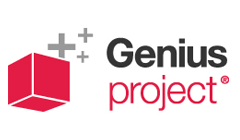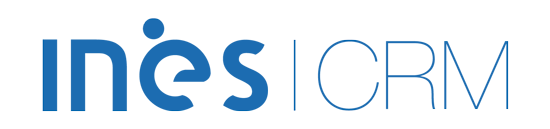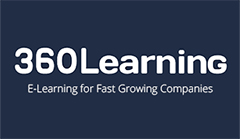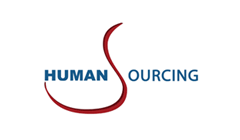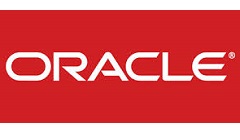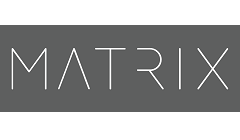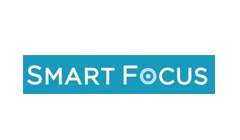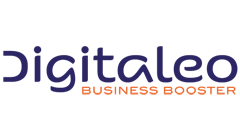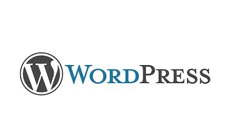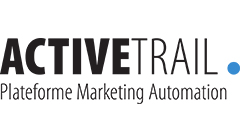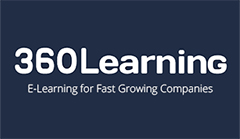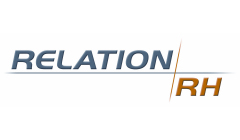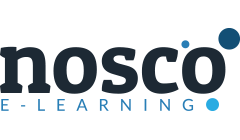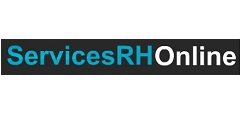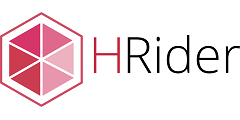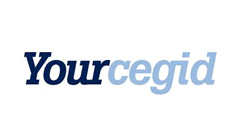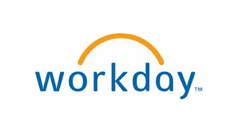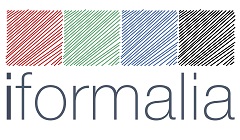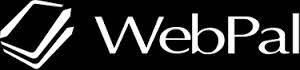- > Edito -
- > bsoco, le comparatif logiciel publie son baromètre du 2ème trimestre 2011
- > Les bsoco awards 2011
- > bsoco, le comparatif logiciel, publie son baromètre du 1er trimestre 2012
- > Cerealog rejoint le programme master var de sap
- > Héonium présente Héo.Négoce
- > bsoco, the software comparator, releases the bsoco barometer – 2nd quarter 2011
- > bsoco, the software comparator, releases the bsoco barometer - 3rd quarter 2011
- > bsoco, the software comparator, releases the bsoco barometer - 4th quarter 2011
- > bsoco awards 2011
- > bsoco, the software comparator, releases the bsoco barometer - 1st quarter 2012
- > bsoco, el software comparativo publica su barómetro del 2o trimestre 2011
- > bsoco, el sofware comparativo publica su barómetro del 3r trimestre 2011
- > bsoco, el software comparativo, publica su barómetro del 4o trimestre 2011
- > Premios bsoco 2011
- > bsoco, el software comparativo, publica su barómetro del 1r trimestre 2012
- > kpiWeb accompagne Boutique Nature pour le suivi des ventes
- > Open Source Development Team Focus on Travel Booking Solutions Using Different CMS
- > IFS continue à investir dans les applications Mobiles et le Service Management en acquérant la société Metrix LLC.
- > EduGroupe lance Edu-FM pour externaliser la gestion de la formation interne
- > IFS lance la visualisation intégrée dans IFS Document Management.
- > IFS continues to invest in Mobility & Field Service Management with the acquisition of Metrix LLC.
- > Sage lance Sage Partners' Jobs, un nouveau programme pour les partenaires PME
- > CRM Géolocalisation 2.0 : Ne perdez pas le Nord avec Blue note systems !
- > Aston Martin cambia de marcha con Microsoft Dynamics AX
- > RBA Acquires Microsoft CRM Business
- > Des processus RH collaboratifs et innovants avec TS Spring'12, la nouvelle version de TalentSoft
- > Blackboard Announces Moodle Code Contributions from NetSpot and Moodlerooms
- > IFS Applications 8 ofrece un mayor control sobre los proyectos
- > Logiciel Booster Pro, un ERP révolutionnaire pour les petites entreprises.
- > Plataforma e-Learning LMS e-Amida
- > « Les logiciels du e-learning » : Un livre blanc pour découvrir les éditeurs phares du e-learning
- > Nabucco Gas Pipeline a choisi Indicia pour son reporting HSE
- > Cengage Learning and Desire2Learn Deliver Interoperability of Digital Content and Solutions
- > API Email Marketing
- > GLENNY LLP optimiza la gestión de sus recursos humanos con Cezanne OnDemand
- > Bonita Springs City Council Recognizes Software Company Interactyx
- > BIMA Consulting enrichit son portefeuille de logiciels de marketing digital avec la solution Tealium, leader des systèmes de gestion de tags
- > CCA Global Partners Enhances Training with BlueVolt Learning Management System
- > Totara Learning Solutions y Tercer Término forman un acuerdo de colaboración
- > Petit-déjeuner CRM à Lyon, animé par Captivea
- > Cegid annonce l’acquisition de TDA International, éditeur de logiciels complémentaires « On Demand » dédiés aux métiers du social et de la finance à destination de la Profession Comptable et des entreprises
- > TOPYX, a Social LMS, Chosen as 2012 EducationInvestor Awards Finalist
- > Software para desarrollo, creación y diseño de tiendas online: Magento soluciones
- > Avec Opus, club d'échange et de veille dédié aux écoles supérieures, OpenPortal marque son implication pour le monde de l'éducation
- > Design your own authoring functionality
- > Candidatus optimise le recrutement
- > LegalBox : première entreprise française à entrer sur le Marketplace de Microsoft Office 2013 !
- > SAP to Showcase Analytics Innovations, Customer Successes at 2012 ASUG SAP BusinessObjects User Conference
- > Une rentrée 2012 sous le signe de l’innovation chez EBP
- > Introducing Mint.com’s Updated Trends Feature
- > Sage presenta dos nuevas soluciones SaaS para pymes
- > Work4 Labs Debuts Expanded Facebook Recruiting Solution with More Than 17,000 Corporate Customers, Including Anheuser Busch, Ben and Jerry’s, Deloitte, General Motors and SAP
- > Easygenerator publishes three major releases per next 12 month
- > Ciel ! ajoute le conseil et la formation téléphonique à ses logiciels
- > eXact learning solutions concludes R&D project TARGET
- > Reforma del IVA a partir del 1 de Septiembre de 2012
- > La nécessité de prévoir la mise en place d’un SIRH “connecté”
- > AHORA Soluciones protagonizará en Valencia “The Freeware Conference”
- > Orhus de CA2I est désormais disponible en mode SaaS
- > Xyleme releases update of flagship product, Xyleme LCMS
- > Nouvelle version Oxygène 8.06
- > Sakai Open Academic Environment (OAE) 1.4.2 maintenance release
- > HumanSourcing en mode widget
- > Le nouveau Mailpro et sa géolocalisation
- > Interview (emailing) - Régis Courbat, CEO de la société AgenceWeb SA, répond à nos questions sur la sortie du nouveau Mailpro V5
- > G-Lock Software anuncia la salida de G-Lock EasyMail 6, un poderoso software para el correo masivo
- > EzPaycheck: Desktop Payroll Software Designed for Small Businesses
- > Mythes et légendes du CRM : Mail Metrics rétablit la vérité !
- > Korn/Ferry and SuccessFactors Establish Strategic Partnership To Develop Solutions For Global Organizations
- > La dématérialisation RH : quels bénéfices ? Quelles contraintes ?
- > Software ERP punto de venta para PYME
- > Tecnocom presenta en Madrid las novedades técnicas y funcionales de Microsoft Dynamics NAV 2013
- > QPR Software and ProcessGold enter strategic partnership
- > Sage dessine les grandes lignes de sa stratégie 2013
- > Interview (e-learning) - Gilles Burysek, Président de la société Inovae SAS, répond à nos questions sur son logiciel “Inovae Publisher Pro”
- > The University of Rochester Selects Workday Financial Management
- > Nouvelle version de Tryton 2.6
- > Respetar la idiosincrasia de cada país, clave para la gestión global de los recursos humanos
- > Une alliance entre deux sociétés spécialisées, l'une dans l'anti-spam, et l'autre dans l'e-mailing est-elle contre nature?
- > Magento Unveils Partner Program for Web Hosting Providers
- > Interview (e-learning) - Elodie Primo, Chief Client Officer et Quality Manager chez MOS - MindOnSite, répond à nos questions sur ses logiciels
- > Inquisiq Release 2.12.1031
- > Interview (e-learning) - Elodie Primo, Chief Client Officer and Quality Manager at the company MOS - MindOnSite, answers our questions about its software
- > Neocase Software lance sa solution Advanced BPM destinée à optimiser les services RH
- > Altitude Software invierte en Alemania, el mayor mercado de Contact Center de la Eurozona
- > Lumesse and Humanica strategic partnership in Thailand
- > Cogivea : Faites de votre informatique le moteur de votre croissance commerciale
- > Interview (emailing) - Mathieu Tarnus, Directeur Général chez Sarbacane Software, répond à nos questions sur son logiciel
- > Eurécia : Mode SaaS et distribution IT : pourquoi un tel fossé ?
- > Removing the Contao copyright notice
- > Merry Christmas To Members, Partners, and Friends of bsoco !
- > Joyeux Noël à tous les membres, partenaires et amis de bsoco !
- > Les outils informatiques e-doceo pour rationaliser la formation professionnelle
- > Ouverture de l'annuaire Professionnel de CmsMadeSimple
- > EBP lance le service « EBP Télédéclaration »
- > Packaging Thermoformer Switches to IQMS After Failed Implementation
- > Interview (emailing) - Mathieu Tarnus, general manager at Sarbacane Software, answers our questions about its software
- > eFront 3.6.12 just released
- > bsoco, le comparatif logiciel, publie son baromètre pour le 4ème trimestre 2012
- > « La Relation Client doit être pensée comme un produit »
- > Aptean Announces Unlimited Program across All Products Worldwide
- > Thomson Video Networks choisit IFS Applications pour soutenir ses processus « cœur de métier » dans le domaine de la compression et le streaming vidéo.
- > bsoco, the software comparator, releases the bsoco barometer - 4th quarter 2012
- > Aragon-eRH annonce des résultats en croissance de 40% en 2012 et fait son entrée au classement Gartner et Deloitte
- > IQMS Opens 2013 with Latest ERP Software Release for Manufacturing Companies
- > Inovae Publisher Pro v7, la puissance de l’outil-auteur, la simplicité du rapid-learning
- > Interview (e-learning) - Jérôme Bruet , Directeur Général de e-doceo, répond à nos questions sur ses logiciels
- > Infor annonce la disponibilité d'Interaction Advisor sur la plateforme Salesforce
- > Grupo Castilla facilita a la Administración General del Estado la adaptación a la Nueva Regulación de Jornada y Horarios
- > PrestaShop and Klarna Team Up to Make the World Buyable
- > Les bsoco awards récompensent les meilleurs logiciels e-learning de l’année
- > Email responsive : Sarbacane Software publie son livre blanc
- > Découvrez les dernières nouveautés de Genius Project V 7.0 à IBM Connect 2013
- > Oracle Releases Oracle’s PeopleSoft PeopleTools 8.53
- > bsoco awards are given to the best e-learning software of the year
- > OpenERP now free of charge for schools on Saas
- > Las micro-pymes pueden acceder a Microsoft Dynamics NAV. ¿Realidad o ficción?
- > Cezanne Software presenta su suite Enterprise 8.5 con nuevas funcionalidades y mejoras estructurales
- > bsoco awards are given to the best e-learning software of the year
- > Olivier Ferhat accède au poste de directeur du pôle « Formation à Distance » du groupe Demos
- > The Results Companies Turns to ADP for Results
- > Las empresas se hacen cargo de su formación
- > Docebo released its LMS Wordpress “open source” integration plug-in
- > Interview (e-learning) - Claudio Erba , Docebo's CEO and Founder, answers our questions about its software
- > Disponible ContaWin 13 más iGes365
- > Xavier des Roseaux est nommé Directeur Général de la division Experts-Comptables de Sage France
- > The Docebo E-Learning platform is now integrated with the Vivocha’s Live Help software
- > Entrevista - Germán Piñeiro, freelance y uno de los miembros del jurado bsoco awards 2013
- > Akio dresse le bilan 2012
- > The Cloud On The Horizon: The Adoption of Cloud Content Management in Healthcare
- > Cezanne HR marca el comienzo de una nueva etapa para las soluciones de gestión de recursos humanos en la Nube
- > Le groupe Meta4 annonce une forte progression de son chiffre d'affaires en 2012
- > Interview (CRM) - Ghislaine de Chambine, Directrice de pôle chez Tarsus, répond à nos questions
- > Entrevista a Patricia Lopez, Directora comercial de e-doceo España
- > Interview - Germán Piñeiro, freelance and one of bsoco awards jury membre, answers our questions
- > Sarbacane Software a développé la nouvelle génération de son Service de Routage Professionnel
- > Un estudio revela que la aplicación móvil de negocio más deseada es la gestión de la relación con los clientes (CRM)
- > L’ANACT a choisi E-DEAL CRM pour centraliser ses contacts dans une base
- > Mode SaaS et distribution IT : enjeux, valeur ajoutée, et défis des revende
- > bsoco awards, la tournée européenne continue
- > Ce que vous propose la version 5.0 de Mailpro
- > Interview (e-learning) - Claudio Erba , CEO et Fondateur de Docebo, répond à nos questions
- > Entrevista (e-learning) : Claudio Erba, Director y Fundador de Docebo, contesta nuestras preguntas sobre su software
- > Interview (e-learning) - Hugues Foltz, manager e-doceo Canada, answers our questions
- > ITAP announces 2 new Regional Relationships
- > Novedades y mejoras en EasyProf 3.10
- > SageCRM.com et Sage 100 CRM s'enrichissent
- > Interview - Yannick Bazin, Directeur chez BY connect, répond à nos questions
- > Meta4, un proyecto español que gestiona 18 millones de nóminas en todo el mundo
- > Sopra Group finalises the acquisition of HR Access
- > Interview (management) - Christophe Borlat, manager of Genius Inside, answers our questions
- > Genius Project receives BEST OF 2013 Award in the category
- > Former Yahoo! Executive Joins Articulate as COO
- > Preview the Future Design of the WordPress Dashboard
- > Le groupe SIGMA poursuit sa croissance et annonce
- > bsoco, le comparatif logiciel, publie son 1er baromètre 2013
- > QoAssess distingué par le Journal du Net parmi les 5 solutions Saas du marché pour évaluer ses collaborateurs.
- > Expand Your Marketing Team with Microsoft Dynamics
- > LMS ecosystems by 2015 will be hot in the market, Docebo currently leads the Market - says an Independent report by Craig Weiss
- > bsoco, the software comparator, releases the bsoco barometer – 1st quarter 2013
- > Interview (ERP) - Christophe Borlat, Managing Director Sales & Marketing chez Genius Inside, répond à nos questions
- > SuccessFactors Hires Gartner Analyst Thomas Otter to Lead Development of Next Generation HCM Software
- > Es el mejor momento para adquirir Microsoft Dynamics NAV
- > IFS et Infosys signent un partenariat mondial.
- > Entrevista (e-learning) : Silvia Anabitarte, consultora freelance y una de los miembros del jurado bsoco awards 2013, contesta nuestras preguntas
- > Développez votre entreprise avec Saleforces et Pro Crm !
- > Interview (e-learning) - Silvia Anabitarte, freelance consultant and bsoco awards jury member, answers our questions
- > HRsmart Positioned as Champion in 2013 McLean and Company Vendor Landscape for Talent Management Suites Report
- > La mejor ubicación para las recomendaciones de productos personalizadas
- > Chez MOS – MindOnSite, nous pensons que le temps perdu dans les trajets est du temps gagné en formation!
- > Emailvision Appoints Brad Wilson as Chief Executive Officer
- > Descripción de módulos Prestashop
- > Une enquête Oracle montre que le cloisonnement des systèmes opérationnels pénalise l'efficacité des applications cloud
- > Docebo Releases its LMS Joomla “Open Source” Integration Plug-In
- > Official launch of MOS Player for iPad
- > Interview (e-learning) - Steve Fiehl, Chief Innovation Officer chez CrossKnowledge, répond à nos questions sur ses logiciels
- > Interview (e-learning) - Steve Fiehl, Chief Innovation Officer from CrossKnnowledge - answers our questions
- > Bsoco publie les résultats complets de ses « bsoco awards »
- > Cegid On Tour Finance : Le grand rendez-vous de la Finance et de la Fiscalité
- > SAP Introduces New Consulting Services to Speed Cloud and Innovation Adoption
- > Infor dévoile le lancement d’une nouvelle génération de produits, Infor 10x
- > Infor HR Case Management 5.0 Now Available
- > Bsoco has published the complete ranking of the "bsoco awards 2013"
- > XPERTeam annonce Lectora 11/ Le leader mondial des outils auteurs
- > Meta4 se alía con la brasileña Toutatis para liderar el mercado de nóminas en Latinoamérica
- > Mindflash Launches Learning Analytics for Online Training
- > e-tipi, plateforme de réflexion collaborative
- > Sarbacane Software reçoit le label « Profession Marketing PME » de l’Adetem
- > Docebo helps Media and Publishing Companies shifting from traditional classroom trainings to online learning programs
- > ¿Cómo diseñar materiales en Moodle y con recursos open source?
- > Cegid fête ses 30 ans : une aventure entrepreneuriale liée à la transformation des entreprises
- > Despegar.com elige SugarCRM para mejorar su servicio de Atención al Cliente
- > Despegar.com Selects SugarCRM To Deliver A Superior Customer Experience
- > Interview - Thomas Chardin, fondateur et directeur Conseil de Parlons RH (www.parlonsRH.com) répond à nos questions
- > Un vent de nouveautés souffle pour EGGcrm
- > Getinbox, le nouvel outil de prévisualisation des emails, rencontre un franc succès
- > Welcome Real-time reçoit le prix Merchant & Acquisition 2013
- > TalentSoft et Work4ᵀᴹ s’allient pour accompagner les entreprises dans leur stratégie de recrutement sur Facebook
- > Lancement de la version 13.1 de la CrossKnowledge Learning Suite
- > CrossKnowledge Learning Suite, release 13.1
- > ADP crée un pôle dédié aux services RH
- > ITycom in the EdTech Top 20
- > Welcome Real-time receives M&A Award
- > ITycom dans le Top 20 du classement EdTech
- > Fitnet Manager ERP gestion de projets intègre l'agenda partagé
- > Sarbacane Newsletter WordPress facilite la diffusion des newsletters
- > Ferremas, caso de éxito con ContaPyme.
- > Sage One Continues Evolving to Serve the Needs of Entrepreneurs
- > Interview (e-learning) - Yann Teyssier, Fondateur et CEO d’ITycom, répond à nos questions sur ses logiciels
- > Interview (e-learning) - Yann Teyssier, Founder and CEO of ITycom- answers our questions
- > Entrevista (e-learning) : Yann Tessier, foudner y CEO de ITycom, contesta nuestras preguntas
- > LS Retail gana el premio Microsoft Dynamics ISV del año
- > REALTECH, SAP España y el SEPE formarán a 200 desempleados en tecnología SAP
- > Welcome Real-time récompensé par ACQ Global Award 2013
- > Welcome Real-time receives ACQ Global Award 2013
- > bsoco, le comparatif logiciel, publie son 2ème baromètre 2013
- > Salesboom.com Celebrates 10th Anniversary as leader in Cloud CRM
- > Pepe Jeans gestiona sus empleados a nivel mundial con PeopleNet Cloud de Meta4
- > SAP Completes Acquisition of hybris to Help Businesses Deliver Seamless Commerce Experience to Customers
- > Les supers héros de l’emailing débarquent
- > bsoco, the software comparator, releases the bsoco barometer – 2nd quarter 2013
- > Aragon-eRH et Orange Business Services sécurisent le Cloud pour la GRH
- > SAP met à disposition sa technologie pour aider une entreprise mexicaine, Echale a tu casa, à fournir des logements aux familles défavorisées
- > En el marco del SAP Forum Guatemala, la compañía presentó sus soluciones de innovación en la Nube, así como el modelo Managed Cloud as a Service, que potencializará el crecimiento de las pequeñas y medianas empresas del país
- > Developing Learning and Compliance (SumTotal : VieCuri medical centre case study)
- > Dossier thématique (e-learning) : Optimiser le capital humain des entreprises : le vrai défi de la formation numérique pour e-doceo
- > Thematic case study (e-learning) : Optimize human capital companies : real challenge of digital learning according to e-doceo
- > LPDR Ingénierie confirme son développement à l’international.
- > TOPYX LMS Award Finalist by Chief Learning Officer Magazine
- > GTI, primer mayorista en España para el nuevo programa ARP de SAP
- > Adobe Announces Captivate 7 – Everything You Need to Create in eLearning
- > Oracle annonce Oracle Virtual Compute Appliance
- > PrestaShop et eBay renforcent leur coopération et développent ensemble de nouveaux marchés
- > Saba Transforms Traditional Career Development and Succession Planning Using Machine Learning and Crowd-sourcing
- > Oracle Taleo Social Sourcing Cloud Service: la mejor opción para reclutar talento a través de redes sociales
- > L’Institut Technique de la Betterave a choisi Eurécia pour optimiser le suivi opérationnel de son personnel
- > Lancement d’un nouveau site de recrutement dans l’agroalimentaire
- > Adobe Releases Presenter 9 – Simple, Intuitive Software for Effective Communication with a Virtual Audience
- > Organizations Using Advanced Workforce Analytics Report Outperforming Their Competitors, According to a Study from Harvard Business Review Analytic Services
- > El mayor productor de carnes y embutidos de Perú elige el ERP de SAP
- > Successful E-Learning Approach within the Norwegian Public Healthcare system administration - Docebo Case Study
- > SIGMA-RH annonce une innovation majeure dans les SiRH : la géolocalisation au service des RH
- > CrossKnowledge takes over Digital SK and plans to speed up investments in Brazil.
- > Nouveau programme : Relever les défis intergénérationnels
- > Cegid On Air 2013 – Saison 4
- > Meta4 entre las cinco mejores compañías tecnológicas para trabajar
- > Docebo - North American revenues increase of 400%, opens in Athens (GA) to accelerate growth in the U.S & Canadian market
- > e-doceo relooke son identité visuelle et son site web
- > PrestaShop e eBay reforzarán su colaboración y se expandirán juntos en nuevos mercados
- > Inovae s’implante en Amérique Latine.
- > SumTotal receives four Best of Elearning! 2013 Awards
- > Le Groupe Chomarat migre l'ensemble de son système d'information vers le cloud privé de Hardis
- > Interview (RH) - Nicolas BARBEREAU, Fondateur de Humansourcing, répond à nos questions sur ses logiciels
- > EBP : 3 logiciels de gestion pour Mac
- > Everest Group Names ADP® a Leader in Multi-Process Human Resources Outsourcing
- > Des entreprises plus compétitives grâce au digital learning : le nouveau défi d’e-doceo
- > Sage transmite sus nuevas ideas de negocio al canal TIC
- > Genius Inside Wins 2013 Excellence
- > Genius Project remporte les Silver et Excellence Awards 2013
- > Astute Solutions® Releases ePowerCenter™ version 8.7
- > Piercan rebâtit son système d’information avec Gfi Informatique autour de Sage ERP X3
- > Epicor ERP logra el Oro en los American Business AwardsSM 2013
- > Saab soutient sa croissance globale avec IFS Applications.
- > Thematic case study (e-learning) : Rapid learning and mobile learning, the major trends by Adobe
- > Dossier thématique (e-learning) : Rapid learning et mobile learning, les grandes tendances selon Adobe
- > Cantoriel dévoile sa nouvelle identité
- > Meta4 una de las compañías de software más importantes del mundo, según el informe anual “The 2013 Software 500”
- > A cloud-based LMS, with exceptional features tailored for Associations and Professional Bodies, at an affordable price point.
- > Infor renforce les fonctionnalités analytiques
- > Saba Named a Leader in Webconferencing by Independent Research Firm
- > ADP é novamente reconhecida como uma das 100 empresas mais inovadoras
- > Dossier thématique (e-learning) : Comment garantir la perennité de ses productions e-learning selon Inovae ?
- > SumTotal’s Talent Expansion Suite Delivers Industry’s First Context-Aware User Experience for HR
- > Un dictionnaire vécu du CRM
- > Officialisation du partenariatde la société MOS - MindOnSite
- > Officialisation du partenariat de la société ITycom
- > CrossKnowledge Named to "2013 Top 20 Learning Portal Companies List" by Trainingindustry.com
- > Interview (RH) - Patrice Poirier, Associé Principal et Gérant de Sigma-RH France, répond à nos questions sur ses logiciels
- > Interview (HR) - Patrice Poirier, Senior partner and Manager - answers our questions
- > Brand new partnership between ITycom and MOS - MindOnSite
- > La 6ª edición del Joomla! Day Españay el II Congreso Hispano Luso de Software Libre
- > L’agence Altima fête une cinquième certification Microsoft Gold Partner
- > Docebo releases its new LMS: a Social Network style single-page web app with stunning user interface
- > Entrevista con Meta4 : Algunos datos de la compañía per Pepe Jeans
- > Le Crédit Mutuel-CIC développe son activité commerçant grâce à la solution marketing de Welcome Real-time
- > Crédit Mutuel–CIC Group develops its merchant activities with Welcome Real-time marketing solution
- > CRM-ERP - ABW lance une nouvelle version de son logiciel phare C-First
- > Saba Cloud Continues To Receive Industry Recognition for Its Strength in Social, Mobile and Machine Learning
- > Openbravo recibe el premio Bossie Infoworld 2013 en la categoría de "Best of Open Source Application"
- > Easy Time révolutionne l’acquisition des temps de travail et le suivi d’activité
- > Grupo Correos y Gestamp Energías Renovables explicarán los procesos que están desarrollando a través de las soluciones de RRHH y Financieras de Talentia
- > Interview (RH) - Henri Davignon, DGA Marketing & Sales de Cantoriel, répond à nos questions sur ses logiciels
- > ITycom’s Serious Games are now available for tablets
- > Primotexto, la solution d’envoi de SMS professionnelle
- > e-doceo continue son envol en Amérique du Sud et s’installe au Brésil
- > CrossKnowledge, incluida en el “TOP 20 Learning Portal 2013” de TrainingIndustry.com
- > More competitive companies thanks to digital learning: e-doceo's new challenge
- > Sage lance une nouvelle version de Sage Intranet RH, son portail collaboratif dédié aux PME
- > Soft Skills online courses from Vado inc. now being sold via the Docebo’s Marketplace
- > La Ville de Béziers choisit E-DEAL Collectivités pour le traitement des demandes de ses concitoyens
- > La Conferencia Mundial 2013 de IFS reúne en Barcelona a expertos en planificación empresarial y soluciones de negocio
- > bsoco, le comparatif logiciel, publie son 3ème baromètre 2013
- > bsoco, the software comparison tool publishes its 3rd barometer for 2013
- > CVitae, logiciel de création de CV
- > Brand new partnership between Editions ENI and MOS - MindOnSite
- > Officialisation du partenariat Editions ENI et MOS - MindOnSite
- > Nouveaux videocasts pour la gestion des comptes clés avec Diana Woodburn de l'université de Cranfield
- > New videocast series about "Key Account Management" with Diana Woodburn
- > Coheris rend plus accessible toute la valeur business de la donnée avec la nouvelle version Coheris Liberty
- > e-doceo continues its trip to South America and touches down in Brazil
- > Mailpro™ La première solution d’emailing verte
- > Sarbacan : ‘Utilizar Google+ para insertar un vídeo en un mailing
- > UK workforce cites technology as key to better work-life balance
- > Epignosis and OpenSesame Announce Online Content Partnership
- > Interview (e-learning) : Martin Kallenborn, Marketing Manager of IMC AG, answers our questions
- > Meta4 presenta los 10 beneficios de la evaluación
- > IMC Learning Solution on innovation course
- > Interview (e-learning) : Pascal Faure, Directeur Général chez Knowledge-Players, répond à nos questions sur ses solutions
- > Performance SIRH : Cegid lance 3 nouveaux modules pour son offre Yourcegid Ressources Humaines
- > Welcome Real-time reconnu pour son positionnement innovant
- > Welcome Real-time recognised for its innovative positioning
- > IFS Applications déployable sur Windows Azure
- > Sage adapta sus soluciones al cloud computing
- > xTuple Revolutionizes eCommerce with New Web Portal Offering and Expanded Team
- > Etude de cas Meta4 : l'harmonisation RH au sein de Pepe Jeans
- > Case study Meta4 : Harmonizing HR within Pepe Jeans
- > Learning Portal Companies Award
- > Amplifon adopte le Bureau Virtuel RH d’ADP et dématérialise la gestion de ses documents RH
- > Mzinga announces the first Cloud-based Corporate Alumni Network Platform – Alumni.io
- > Barcamp 7 : l’évènement E-commerce de la communauté PrestaShop, un millésime avec une participation record
- > Interview (e-learning) : Béatrice Lhuillier, consultante freelance, parle de son métier
- > Interview (e-learning) : Pascal Faure, General Manager of Knowledge-Players, answers our questions
- > Sarbacane Software et DIMO Gestion annoncent un partenariat stratégique
- > Adobe Presenter 9.0.2 ushers in Video Analytics
- > Microsoft facilita la adquisición de tecnología para la pyme
- > Sage lance Sage 100 Moyens de Paiement EBICS i7 V7.70
- > RH : SAP complète son offre Cloud avec un module de paie
- > OpenERP Point of Sales' Posbox Campaign Update
- > Sage crece un 4% en ingresos gracias a sus servicios de Sage One y ERP, pero cae en España un 2%
- > Saba : New Study: Two-Thirds of Companies are Using Social Learning Technology
- > EPS Group choisit IFS Applications 8 pour améliorer les performances métier et la mobilité de ses collaborateurs sur le terrain
- > Saba Unveils Recruiting@Work to Enable Collaborative and Predictive Hiring
- > ACCA announces new tripartite partnership with CrossKnowledge and BPP to deliver Continuing Professional Development
- > La CrossKnowledge Foundation soutient l’association ‘Nos Quartiers ont des Talents’
- > e-doceo prosigue con su desarrollo en Latinoamérica, y se instala en Brasil
- > Interview (e-learning) : Pascal Balancier, consultant freelance, parle de son métier
- > Commerce omnichannel : Cegid présentera les nouveautés de Yourcegid Retail au Salon NRF 2014
- > TalentSoft Ranked 3rd Fastest Growing Technology Company
- > Aprende a enviar mailing y empieza 2014 con buen pie
- > Sortie du livre blanc « Intégrer le digital learning » par e-doceo
- > Michigan Schools and Government Credit Union Selects ADP to Enhance Employee Wellness Efforts
- > Meta4 mejora su posición como una de las compañías españolas de software más importantes de Europa
- > Microsoft refuerza su CRM Dynamics con la adquisición de Parature
- > Interview - Pierre-Henri Beguin, consultant CRM, parle de son métier
- > Case study (RH) : How to boost talent management according to TalentSoft ?
- > E-DEAL CRM version Winter 2014
- > Les solutions CrossKnowledge primées lors des Brandon Hall Excellence Awards 2013
- > e-doceo de nouveau plébiscité par les géants mondiaux Brandon Hall et Training Industry
- > Titan drives market growth with integrated SYSPRO solution
- > Las soluciones CrossKnowledge, galardonadas en los Brandon Hall Excellence Awards 2013
- > SumTotal Systems Names Hardeep Gulati Chief Executive Officer
- > MOS – MindOnSite élu «2014 Top 20 Authoring Tools Companies»
- > Saba Announces Keynote Speakers for Saba Global Summit 2014
- > ADP® MOBILE SOLUTIONS ahora también disponible en España
- > Yooz : un processus Purchase to Pay 100% dématérialisé et 100% Cloud !
- > bsoco, le comparatif logiciel, publie son 4ème baromètre 2013
- > Lancement de la 4ème édition de la conférence annuelle de la CrossKnowledge Academy
- > e-doceo once again lauded by global training giants Brandon Hall and Training Industry
- > bsoco, software comparativo publica su 4º barómetro 2013
- > Nouvelles perspectives pour Cantoriel
- > Interview (RH) - Fatima GHEMOUGUI, Responsable commerciale & marketing, répond à vos questions sur le logiciel Relation RH
- > e-doceo participera au Ilearning Forum 2014 : deux conférences exclusives à ne pas manquer !
- > Clece recognized as a success story for its training program for innovation: workforce management system
- > e-doceo de nuevo premiado por los gigantes mundiales Brandon Hall y Training Industry
- > En avant-première au CeBIT : les nouvelles solutions de CRM mobile d’update software
- > update gained about 80 new customers in 2013 with its new generation of CRM software
- > Et 1, et 2… et 3 bsoco awards !
- > Meta4 ofrece 5 beneficios de contar con una solución global para la gestión de los RRHH
- > ADP Ranked #20 in Training Magazine’s “Training Top 125” List for 2014
- > TalentSoft posts 35% growth and record results
- > TalentSoft et CrossKnowledge s’allient pour proposer une offre intégrée de gestion des talents et de gestion de la formation
- > Entrevista (ERP) - Christophe Borlat, Managing Director Sales & Marketing chez Genius Inside, contesta nuestras preguntas
- > ADP publie un guide sur l'externalisation de la paie
- > Saba provides selected first half fiscal year 2014 financial metrics
- > Mailing: Piensa en móvil antes que en PC
- > update software acquiert plus de 80 nouveaux clients en 2013 avec sa solution CRM nouvelle génération
- > Interview (e-learning) : Thomas De Praetere, CEO de Dokeos, répond à vos questions sur la gamme de ces logiciels
- > Saba Announces Customer Panel for @ Work 2014 with Guitar Center, Kimberly-Clark and Yum Brands
- > Welcome Real-time reçoit le prix MPE Award 2014
- > Welcome Real-time receives MPE 2014 Award
- > SAP entra a formar parte de la Unión Internacional de Telecomunicaciones
- > TalentSoft annonce des performances exceptionnelles en 2013 : +35% de croissance
- > Sage confie à Brigitte Billerot la direction marketing produits de sa division experts-comptables
- > Yooz is a Cloud-based solution that fully automates your Purchase-to-Pay process!
- > PME : 5 raisons d’envoyer des campagnes emailing
- > Ventajas de Magento para la creación de una tienda online de cosméticos
- > Organize your eLearning Projects: Grouping Slides in Adobe Captivate 7
- > + 27% de chiffre d’affaires pour l’éditeur lyonnais HumanSourcing qui a fêté ses 10 ans en 2013
- > Coheris présente sa solution tactile SFA nouvelle génération, CRM Sales Nomad
- > Lecturio GmbH Joins The Global Saba Content Connect Program
- > Interview (salon Solutions Ressources Humaines) : Régis de Cerval, Commissaire Général chez Infopromotions
- > Bsoco awards 2014 : la tournée européenne est lancée
- > TalentSoft accentue son leadership européen en Gestion des Talents avec l'acquisition de PeopleXS
- > Ni 1, ni 2, sino … ¡ 3 premios bsoco!
- > Infor and SmartFocus Announce Partnership
- > Docebo 6.2 is here: the one-click SaaS LMS with slick Enterprise features
- > Entrevista a Noa Orizales Iglesias, coordinadora de comunicación de la Asociación Chamilo
- > SIGMA-RH reçoit un bsoco award dans la catégorie Logiciel SIRH de l’année
- > 5 razones para invertir en emailing antes que en redes sociales
- > Meta4 crece un 13% en su línea de soluciones Cloud e incrementa su rentabilidad un 44 % respecto al año anterior
- > Medicinfo and CrossKnowledge join forces to launch a unique e-health & wellbeing solution
- > Genius Project remporte le Prix de l'Innovation IT 2014
- > Interview (comptabilité) : Magali Michel, Directeur Business Unit Yooz, répond à nos questions
- > e-doceo rassemble sa communauté d’utilisateurs le 8 avril 2014
- > Welcome Real-time expands into cloud-based offering
- > Interview (RH) : Ned Lilly, CEO of xTuple, answers our questions
- > Welcome Real-time se développe avec son offre Cloud
- > From ALPLA to ZEISS: IMC Content Studio enthuses more and more customers
- > Interview avec Ghislaine de Chambine, Directrice de pôle de Tarsus
- > Val Informatique France signs a strategic partnership with MOS - MindOnSite Switzerland
- > Val Informatique France signe un partenariat stratégique avec MOS - MindOnSite Suisse
- > Adobe gana un 27,7% menos en el primer trimestre, hasta los 33,7 millones de euros
- > update software France et Systonic proposent une solution CRM Cloud « Made in France »
- > Saba and AXES Pro To Bring Next-Generation Learning &Talent Management Solutions To Russia
- > Welcome on the new DOKEOS website
- > Bienvenue sur le nouveau site DOKEOS
- > e-doceo awards : Yves Rocher, Cofidis et ERDF récompensés pour leurs projets de formation
- > Genius Inside Named SIIA Software CODiE Award Finalist for Best Project Management Solution
- > Sage estrecha lazos con los asesores fiscales
- > Wiley firma un acuerdo definitivo para adquirir CrossKnowledge
- > Wiley signe un accord définitif en vue d’acquérir CrossKnowledge
- > Wiley Signs Definitive Agreement to Acquire CrossKnowledge
- > Interview (e-learning) : Nicolas Hernandez, Président de 360Learning, répond a nos questions
- > Genius Project dans la liste des finalistes des SIIA Software CODiE Awards
- > Welcome Real-time receives three awards this last three weeks
- > Interview (accounting) : Matt Williams, Yooz Inc., answers our questions
- > 6 pasos para maximizar la entrega y fidelizar destinatarios con tu emailing
- > Welcome Real-time distinguée plusieurs fois en Avril 2014
- > TalentSoft expands European leadership in Talent Management with Merger with PeopleXS
- > Avec sa nouvelle offre @Capture, Yooz contribue au développement de la facture électronique
- > ITycom rachète la société Qoveo
- > Sarbacane Software ouvre une filiale à New York pour conquérir le marché américain
- > Meta4 grows 13% in its line of cloud solutions and increases profits by 44% over last year
- > PrestaShop nuevo módulo de sincronización con ServicioDropShipping
- > DSN, prenez une longueur d’avance !
- > Why update is one of the most customer-oriented companies
- > ADP Expands Global Payroll Solution to 100 Countries to Meet Growing Demand from Multinational Businesses Around the World
- > ADP déploie sa solution globale de gestion de la paie dans plus de 100 pays et répond ainsi à la demande croissante des multinationales
- > Welcome Real-time se développe dans les services basés sur la localisation géographique de proximité
- > Noa Orizales Iglesias, communication coordinator for the Chamilo Association, answers our questions
- > Welcome Real-time expands into proximity locations-based services
- > Meta4 presenta cinco nuevas competencias de los profesionales de RRHH en un entorno global
- > Avec Eurécia, Chronodrive fait le choix du SaaS pour la gestion de ses notes de frais
- > Interview (e-learning): Xavier Sillon, Président de Vodeclic, répond à nos questions
- > Vodeclic parle 4 nouvelles langues et joue la carte de l’international pour séduire les entreprises du monde entier
- > Evento : e-doceo organiza su desayuno sobre el mobile learning
- > Yooz Brings Cloud AP Automation to U.S. SMBs
- > bsoco awards 2014 : les résultats complets dévoilés
- > De nouveaux Locaux pour Cantoriel Paris
- > Produce tests: 29 types of questions possible with Dokeos
- > Jornada organizada por Aedipe Centro y CrossKnowledge sobre e-learning y nuevas tendencias
- > SAP Forum 2014 : innover pour mieux se transformer
- > Gyrus Systems Unveils 5th Generation Learning Management System to Meet the New and Evolving Needs of the Training and Development Marketplace
- > Interview (e-learning): Maxime Vauthier,Chef de projet de Onlineformapro, répond à nos questions
- > Interview (CRM): Pierre Touton, Dirigeant d'update software France, répond à nos questions
- > Fallon Health achieves success using SumTotal Talent expansion™ for employee engagement, regulatory compliance
- > Formation continue: le jeu reste le support d´apprentissage le plus adapté à l´adulte pour accepter le changement
- > Interview (emailing) : A. Chandra Shekhar, C.E.O. of Success Planned
- > HM Hospitales confía en Meta4 para gestionar los RRHH de sus 4.000 empleados
- > Sarbacane Desktop réinvente l’email marketing
- > Oracle presenta la última versión de Oracle Enterprise Manager 12c
- > Adobe Presenter 10 Enables on-Demand eLearning
- > Interview (Authoring tool): Thibaut Yven, BU Manager for Software & Content at ITycom
- > SmartFocus Expands its Product Capabilities with Richer Marketing Intelligence
- > Company Alpha Bank receives a new award for their loyalty platform based on Welcome Real-time
- > Entrevista con Elodie Primo Amado, directora de MOS – MindOnSite
- > La révolution elearning : Publisher Express by Inovae!
- > Totara LMS 2.6 mucho más adaptable y flexible
- > Altitude Software Galardonada con el Premio Contact Center a la Mejor Solución TI en Economía Social
- > Les formations sur Office pour iPad déjà disponibles dans le catalogue Vodeclic !
- > Saba Marketplace Bolsters its Talent Ecosystem with HireRight and OpenSesame
- > Aéroports de Paris sélectionne SIGMA-RH.net pour la gestion de la pénibilité et des accidents du travail
- > Onlineformapro révolutionne le financement du e-Learning !
- > E-learning and the FDA standard 21 CFR PART 11
- > AKÍ: el e-learning al servicio de la gran distribución
- > 2013 : + 67% de croissance du chiffre d’affaires pour Vodeclic, la nouvelle génération du e-learning bureautique dans le Cloud
- > Interview (emailing): Mathieu Tarnus,CEO de Sarbacane Software.
- > DistriSoft rejoint le club fermé des partenaires internationaux d’Articulate certifiés pour leurs formations
- > ADP Named a Leader in IDC’s 2014 HR BPO MarketScape Report Third Year in a Row; Lauded for Total-Cost-of-Ownership Benefits Delivered to Clients
- > AVIC y UNIT4 destacan la innovación como motor de la recuperación económica
- > Dossier thématique (emailing) : Envoi d’emailing de prospection, fidélisation et newsletter avec Infocob solutions
- > Case study (CRM),Welcome Real-time : a worldwide leader in business loyalty solutions
- > Talentsoft positioned as a “Visionary” in Gartner’s Magic Quadrant for Talent Management Suites 2014
- > Compensación y beneficios: 5 claves para la retención del talento
- > Eurécia élue au Conseil d’Administration de l’AFDEL
- > Nouvelle identité visuelle
- > Docebo’s learning management system rises in the world’s top ten rankings
- > Prisma Media choisit Vodeclic Pour déployer une solution de e-learning bureautique répondant à la diversité des besoins de ses 1 000 collaborateurs
- > Nuevas aplicaciones móviles de Exact
- > Sage lance Sage Paie & RH Génération i7
- > SumTotal reveals industry expert speakers for 10th annual global user conference: TotalConnection 2014
- > Cornerstone OnDemand dans le « Carré des leaders »…
- > Eurécia, représentée par son Président Pascal Grémiaux, élue au Conseil d’Administration de l’AFDEL
- > Sage y DevoluIVA, servicio online de conversión de tickets en facturas electrónicas
- > SugarCRM Marks Triumphant Decade of CRM Transformation
- > AKI en Espagne: le e-learning au service de la grande distribution
- > Vodeclic ouvre sa filiale à New-York
- > Which LMSs are rated best in world for B2B by the elearning experts?
- > Bilan du premier semestre 2014 : Knowledge-Players en progression significative
- > Talentsoft strengthens its european leading position in Talent Management with 20 new clents!
- > Nunca será la formación como antes
- > Créez vos contenus pédagogiques en toute simplicité
- > Entrevista a Patricia Lopez, Sales Engineer – e-doceo
- > Elearning and collaborative learning
- > Meta4 y Asepeyo analizan las novedades del sistema cret@
- > Sumtotal and Fistful of talent team up for interactive, virtual hr hangout events
- > Key steps for a Successful Switch from Moodle to Docebo LMS
- > Altitude Software patrocina este estudio único realizado a gran escala del mercado del Contact Center y ya disponible en su web
- > Nouvelles perspectives pour Cantoriel
- > Case study (emailing): Sending emailing, customer loyalty and newsletter with Infocob solutions
- > RHAPSODY: European research project aims at improving care for people with young onset dementia
- > ADP Is Again Named A Leader In Gartner's Magic Quadrant For Payroll BPO Services
- > [Infographie] Sarbacane Software dévoile les résultats de l’étude « Emailing B2B en France : les statistiques inédites »
- > New service pack for update.CRM introduces additional industry-specific functions
- > Plaidoyer : N’achetez plus des modules sur étagère !
- > Nuestro socio tecnológico SAFE Computing en expansión y nosotros con ellos
- > Las ventajas de un LCMS
- > Entrevista con Javier García Manzaneda, Director (Spain & Latam) de CrossKnowledge a Wiley Company
- > Interview with Michel Lollichon, associate director of DistriSoft
- > A wiki for your elearning training
- > Interview (elearning): Michel Lollichon
- > Des MOOCs accessibles sur la plateforme CrossKnowledge
- > Las 5 razones para utilizar Steganos Online Shield VPN
- > CrossKnowledge is a finalist of the Learning in Practice awards!
- > Interview: Patrice Poirier, President at SIGMA-HR Solutions
- > Nuevas ayudas para la implementación de Cloud Computing
- > MOS – MindOnSite élu «2014 Top 20 Learning Portal Companies»
- > 4 Secrets to a Happy and Productive Career
- > Guide users through complex business processes quickly and accurately
- > On ne peut atteindre des sommets d’innovation avec des équipes en silos, silos qui sont la cause directe de barrières de communication.
- > MOS – MindOnSite selected “2014 Top 20 Learning Portal Companies”
- > El fin del soporte de windows XP
- > Pour aider les services Helpdesk à réduire les appels parasites, Vodeclic enrichit sa solution d’une fonctionnalité de tutorat Plus
- > Personalised elearning training
- > Adobe Named a Strong Performer in Digital Experience Delivery Platforms by Independent Research Firm
- > Jeanne Meister se une a la Faculty CrossKnowledge para presentar la empresa del futuro a través de una nueva serie de videos.
- > Interview (ERP): Neil Stolovitsky - Senior Solution Specialist with GeniusInside
- > CrossKnowledge dans le “TOP 20 Learning Portal 2014” de TrainingIndustry.com
- > CRM.pad 2.0 optimise les processus CRM sur iPad, en privilégiant l’efficacité et la convivialité
- > Hr experts examine value of extended learning in SumTotal webinar series
- > Vaincre l’innumérisme pour sortir du chômage
- > ADP Small Business Report: Small Business Employment Increased by 78,000 Jobs in August
- > 10 Cualidades Profesionales Indispensables para el Siglo XXI
- > Le Groupe BTP Rabot Dutilleul forme 1 000 collaborateurs sur Office 365 avec Vodeclic, la nouvelle génération d’e-learning bureautique
- > TrainingIndustry.com release the 2014 Top 20 Learning Portal Companies
- > Sortie du livre dédié au capital learning : la formation au service de la performance de l’entreprise
- > ¿Quieres que tu Curso e-learning sea atractivo?
- > MOS - MindOnSite annonce d’excellents résultats et renforce sa présence internationale.
- > MOS - MindOnSite records excellent results and reinforces its global presence.
- > Industrias Interconectadas
- > Interview (ERP): Neil Stolovitsky - Senior Solution Specialist with GeniusInside
- > Adobe and Publicis Groupe Team Up to Deliver First Always-On Global Marketing Platform
- > HR Technology Provider Expands Business with Triple-digit Increases in Second Quarter Bookings
- > A peine installée à New-York, Vodeclic sponsorise deux conférences sur l’e-learning aux Etats-Unis
- > El momento perfecto para cambiar de sistema de gestión
- > Meta4 renueva su imagen corporativa
- > Entrevista con Germán Piñeiro, Consultor de Marketing y Comunicación, CEO de Iniciativas Virtuales
- > La version 2 de Storyline est disponible
- > Articulate Releases Articulate Storyline 2
- > Collinson group strengthens loyalty offering with the acquisition of Welcome Real-time
- > ADOBE LEARNING SUMMIT - Explore New Frontiers , Oct 27, Las Vegas
- > La edición 2014 se abre con la apertura del plazo de presentación de candidaturas y una jornada informativa sobre las 6 categorías de los Premios
- > Sarbacane Desktop : une nouvelle interface entièrement repensée
- > CRM y ERP: el mercado maduro
- > The COOC: weapon of mass marketing
- > Interview: Patrice Poirier, President chez SIGMA-RH Solutions
- > Innover pour mieux former
- > Talentsoft continues its strong international growth
- > La plateforme e-learning d’e-doceo entre dans la « WatchList » de Training Industry
- > EGA Futura lleva el comercio electrónico a otro nivel con su nueva plataforma de email marketing
- > Inovae annonce Publisher Express 2015, le logiciel outil-auteur e-learning qui va révolutionner la création de contenus pour la formation à distance.
- > L’incompétence bureautique, grande cause nationale ?
- > Acquisition and New Creative SDK Accelerates Delivery of Mobile Apps that Integrate with Adobe Creative Cloud
- > Del Big Brother de Orwell de 1984 hacia el Big Data de Google
- > Executives forecast increasing connection between business outcomes and workforce development
- > Meta4 e IESE Business School crean Meta4 IDL, un indicador de dinamismo laboral en España
- > MOS - MindOnSite anuncia excelentes resultados y refuerza su presencia internacional.
- > Comment réaliser un cahier des charges en vue de s’équiper d’un CRM.
- > What ROI can you expect from elearning?
- > Interview : Pascal Grémiaux, CEO EURECIA (SaaS HR & Management Softwares)
- > SIGMA-RH présente son offre Gestion de la pénibilité et des accidents du travail au salon Préventica Nantes
- > update joins Aurea, creating industry’s first Transformative Customer Experience Solution
- > ¿Cómo reclutar talento IT?
- > Interview: Pascal Grémiaux, CEO EURECIA (SaaS HR & Management Softwares)
- > Le groupe Médias du Sud optimise ses achats avec Yooz
- > Meta4 revamps its corporate image
- > CrossKnowledge anuncia su participación en el 48º Congreso de Aedipe, el congreso de referencia en el mundo de los Recursos Humanos
- > L’éditeur update software rejoint Aurea pour créer la première solution d’Expérience Client Transformatrice
- > Storyline 2 fait sa rentrée à l’Université Paris Ouest Nanterre La Défense
- > Free Compliance MOOC
- > Browser wars: dominando navegadores
- > Developing a scenario for an elearning medical program
- > Micropole et talend annoncent la signature d’un partenariat pour renforcer leur positionnement sur le marché de la gouvernance des données
- > e-doceo's e-learning platform joins Training Industry
- > Epicor presenta tecnología en la XXX Feria Internacional de Bogotá
- > Skillsoft completes acquisitio of SumTotal Systems
- > Genius Project at the GITEX 2014 Technology Week
- > La scénarisation d’un programme d’e-learning médical
- > La plataforma e-learning de e-doceo entra en la WatchList 2014
- > Collinson Group renforce son offre de fidélisation avec l’acquisition de Welcome Real Time
- > Collinson Group strengthens loyalty offering with the acquisition of Welcome Real ‐time
- > 6 Recomendaciones para departamentos de RR.HH ante el nuevo Sistema Cret@
- > Le cabinet d’expertise Comptable CHD AVEXI choisit Yooz pour industrialiser le traitement de ses factures fournisseurs
- > Latest SumTotal Talent Expansion® Enhancements Extend Employee Engagement, Retention, Succession Planning Capabilities
- > Salesland lanza su Tótem interactivo con videovendedor que utiliza tecnología de Altitude Software
- > Esta semana, entrevista a Belén Claver Grados, Consultora de RRHH
- > Ouvrez les yeux sur l’incompétence digitale !
- > Design: key element for the training motivation
- > LS One 2014 ya está disponible
- > Créa Learning Ed.2015 est sorti
- > Adobe Takes Creativity Mobile at MAX 2014
- > Es obvio pero... en el email marketing evita hacer spam
- > CrossKnowledge Honored by Chief Learning Officer Magazine for Excellence in Blended Technology
- > CRM specialist update software appoints Dr. Mirjam Riesemann and Christian Stadlmann to the executive board
- > Nomination : Serge Hauser prend la direction de Wide, agence conseil en marketing digital du groupe Micropole
- > ¿Dispone de suficiente tiempo para una gestión estratégica de los RR.HH?
- > Interview (e-learning): Nicolas Hernandez, President of 360Learning
- > Découvrez comment cut-e, partenaire Talentsoft, accompagne ses clients avec ses solutions d’évaluation.
- > SumTotal Announces TotalConnection 2014 Sponsors and Speaker Lineup
- > El Cloud conquista Chile
- > CRM Aprende a personalizarlo TÚ mismo
- > Interview (e-learning): Jérôme Bruet, Directeur Général de e-doceo
- > SumTotal and Its Customers Recognized for Innovation in HR Solutions and Programs
- > Micropole organise la troisième édition du Forum MDM, avec la participation du Cabinet Forrester
- > 10 deseos cumplidos de NAV2015
- > Learning is Shifting, Changing, Expanding, Compressing and Personalizing!
- > French Tech, Eurécia auditionnée pour la labellisation de la métropole toulousaine
- > Atento, reconocida por Great Place to Work™ como una de las 25 mejores multinacionales para trabajar del mundo
- > Cartes 2014 – November 4-6, Paris, France
- > Business Process Guidance in your Organisation – now just one click away
- > Un nouveau site internet par Fidéclic !
- > UNIT4, el proveedor de tecnología de educación más prometedor, según CIO Review
- > Interview (SIRH): Alex Landreau, directeur marketing
- > Entrevista a José Miguel Bolívar, consultor artesano y coach en Óptima Infinito
- > CRM specialist update software reinforces its position as special partner for customer experience
- > Au 1er avril 2015 : 15 000 entreprises seront concernées par l’obligation anticipée d’effectuer la DSN, et vous ?
- > Meta4 presenta cinco claves para gestionar el talento
- > SumTotal Expands Global Footprint, Partners with Three New Resellers
- > Avec Eurécia, Netbooster gagne trois jours par mois dans sa gestion RH
- > La industria del Contact Center aborda la modificación de la Ley General para la Defensa Consumidor
- > Adobe Partners with Workday to Modernize HR Processes with E-signatures
- > 360Learning partenaire de TV des Entrepreneurs
- > Adobe Systems Inc
- > bsoco, le comparatif logiciel, publie son 3ème baromètre 2014
- > bsoco – software comparisons publishises its 3rd barometer of 2014
- > bsoco, software comparativo, publica su 3er barómetro 2014
- > Altarea Cogedim fait de ses 1 300 collaborateurs les acteurs de leur formation bureautique avec Vodeclic
- > Interview (e-learning): Oliver Nussbaum, Managing Director of IMC Austria
- > L’Université de Strasbourg en partenariat avec la société Classilio étoffe son offre de formation de formateurs en entreprise :
- > Talentsoft est fier d’annoncer la sortie de Hello Talent, sa nouvelle application de recrutement social !
- > ADP® Announces Expansion in Spain to Meet Ongoing Client Needs for Human Capital Management Technology and Expertise Around the World
- > Avec Eurécia, Netbooster gagne trois jours par mois dans sa gestion RH
- > Formación de Formadores
- > Training promotion: 5 email tips
- > Bsoco awards 2015 : the annual rendez-vous for professional software
- > Entrevista a Carlos Pardo, CEO de Meta4
- > Interview (e-learning): Cecilia GUILLIEN - Responsable Communication Tree Learning
- > Tree learning : la solution pour les professionnels de la formation
- > 12 November 2014 New Modules Improve the E-Learning Experience through Intuitiveness, Scalability and Mobility
- > Email Marketing VS Social Media Marketing: La mejor forma de llegar a tus clientes
- > TrainingIndustry .com annonce la “Gamification Watch List” pour 2014.
- > More Digital Doesn’t Mean More Human: My Thoughts After The HR Tech Conference & Expo and The HR Tech Europe Events
- > MyTraining: la solución integral e-learning de calidad que se adapta a cada empresa
- > Transformation digitale des offres : optez pour une approche « référentiel client »
- > Leadership Trust delighted with training software service
- > Arkadin internationalise sa gestion des RH
- > Dokeos publie un manuel du formateur pour son LMS Dokeos Manager
- > 5 Preguntas para tu estrategia de email marketing en el 2015
- > IMC and BSIP eLearning partner up to provide unique, interactive software training
- > Checklist para editores de contenidos SCORM
- > Comment preparer son entree dans la declaration sociale nominative (dsn) ?
- > Vodeclic entre au palmarès Deloitte In Extenso Technology Fast 50 2014 à la 22ème place, avec un taux de croissance de 1 568% en 5 ans
- > 11 new videocasts about digital transformation by Martha Gabriel
- > Meta4 nombra a Eva Louzao, nueva directora corporativa de servicios cloud hr
- > Interview (CRM): Philippe David, CEO de Welcome Real-time
- > Interview (LMS): Dave Evans Managing Director at accessplanit
- > Entrevista a Silvio Messina, promotor de las Innovaciones Tecnológicas, la Educación Libre y el Derecho Informático
- > Les 4 piliers de l’engagement client
- > Knowledge-Players recherche un Directeur Artistique Digital
- > All about Microsoft Azure: the benefits of cloud computing
- > Meta4, una de las compañías españolas de software más importantes de Europa
- > ¿Por qué mis suscriptores no abren los emails que les envío?
- > [Etude Markess & Yooz] Référentiel de pratiques dématérialisation de factures 2014-2016
- > HR Tech Europe 2014: what will the HR of tomorrow be?
- > Cómo usar los datos de los envíos de tus newsletters
- > e-doceo lance une nouvelle version de sa plateforme de formation
- > Dokeos vous aide à réaliser un cahier des charges d’un projet de Digital Learning
- > SPOC on Business Process Management Discipline™ released
- > Adobe Learning Summit 2014 session recordings now available!
- > Réussir sa migration vers Office 365 en formant les collaborateurs
- > everis acompañará a 20 startups catalanas en su proceso de crecimiento e internacionalización, en el marco del Plan Esprint de la Generalitat de Cataluña
- > Interview (comptabilité): Magali Michel, Directeur Business Unit Yooz
- > Chèque santé, le titre prépayé pour le bien-être des salariés
- > Our Best HR & Tech Posts Selection – November 2014
- > 4 consejos para motivar a tus alumnos en un curso online
- > Wide annonce le gain de trois nouveaux clients
- > DomusVi industrialise sa gestion de factures avec Yooz
- > Openbravo y AppDynamics se asocian para garantizar el rendimiento de las aplicaciones a los clientes de Openbravo
- > Comment Dokeos exploite le potentiel du big data
- > 7 tendencias en e-learning para este 2015
- > Supermercados masymas sigue creciendo y confiando la Gestión de sus RRHH en soluciones de Grupo Castilla
- > Vodeclic entre au palmarès Deloitte Technology Fast 500 EMEA 2014 à la 105ème place, avec un taux de croissance de 1 568% en 5 ans
- > Customer Experience: „The challenge is not technology, but acceptance.“
- > SumTotal 2014 Innovation Award Winners Demonstrate Value in Using HR Technology to Transform Workforces and Achieve Organizational Goals
- > Guía de puntos críticos al actualizar PHP
- > Entrevista a Leandro Codarín: Director de Soluciones de Formación en Demos Global Estrategias
- > IMC and BSIP eLearning partner up to provide unique, interactive software training
- > Formation professionnelle : Micropole Institut présente 150 nouveautés pour une offre globale de plus de 500 stages
- > Cómo asegurarte la implementación de un CRM con éxito
- > Adobe Data Shows Cyber Monday Sales Up 16 Percent; Large Retailers See Biggest Gains
- > L’analyse des données mobiles & sociales pour améliorer sa relation client
- > Boiron gestionará su equipo humano y el rendimiento de las personas con Cezanne OnDemand
- > These geography lessons are anything but boring!
- > PwC opte pour la dématérialisation de factures avec Yooz
- > ¿Qué es el Candidato Pasivo y Cómo se Puede Gestionar?
- > Comment calculer le ROI de l’e-‐learning
- > Financial year end – take a different approach in 2015
- > Nuevos paradigmas en la gestión del talento
- > ADP® anuncia su expansión en España para satisfacer las necesidades de sus Clientes en Tecnologías para la Gestión del Capital Humano y Conocimiento Global.
- > L’intérêt du recrutement par cooptation.
- > What’s ahead for hr leaders in 2015: 5 hr & technology trends
- > Porque PHP 7 y no PHP 6?
- > Learning based on Continuity: open, social and convenient, even in complex business environments
- > Ce qui change au 1er janvier 2015
- > Las 4 grandes excusas que lastran nuestra productividad
- > Interview (e-learning): Anne Gibassier, Directrice de projets chez Micropole Institut
- > Interview (e-learning): Dr. Pooja Jaisingh, Sr. eLearning evangelist of Adobe
- > IMC to launch interactive ‘Compliance Essentials’ package at Learning Technologies
- > Por cuarto año consecutivo, e-doceo gana un premio Brandon Hall
- > La scénarisation d’un programme e-‐learning médical
- > Entrevista a Antonio Fernández Bravo, Consultor Independiente de Selección, Búsqueda Directa, Evaluación por Competencias y Recolocación
- > Welcome Real Time annonce son offre At Store disponible sur la Marketplace Ingenico Group récemment lancée
- > Welcome Real Time’s At Store offers available on the newly launched Marketplace of Ingenico Group
- > Le mot de l’année 2014 est un émoticône
- > Descubre las nuevas plantillas de newsletter gratuitas de Mailify
- > Adobe Positioned as a Leader in Gartner Magic Quadrant for Digital Marketing Hubs
- > Web conférence Markess & Yooz : La généralisation du PDF dans les échanges de facturation électronique en France
- > El ADN del nuevo paradigma en gestión de personas
- > What’s your 2015 Goal?
- > En 2015, quels changements ?
- > 10 propósitos de año nuevo para tu startup
- > Vodeclic enrichit sa solution d’une fonctionnalité de Social Learning pour faire de chaque utilisateur un formateur !
- > Innovative IMC software solution will be used for Austrian citizenship test
- > Prescriremet en place un parcours de formation personnalisé
- > Gestamp refuerza la formación en idiomas del grupo con Speexx.
- > e-doceo au Ilearning Forum 2015 : conférences et tables rondes au programme !
- > Top 5 productivity tips for Adobe Captivate
- > Gestionando fuerzas de trabajo a escala global: cómo puede ayudarte un software de gestión de RRHH
- > CrossKnowledge Honored as Top E-Learning Company by 2014 Brandon Hall Excellence in Technology Awards
- > 5 raisons pour informatiser votre service RH
- > La seguridad de los LMS
- > Inovae sera présent à iLearning Forum 2015 les 27 et 28 janvier prochains Espace Champerret à Paris.
- > Infor desvela su estrategia Cloud a sus partners a través de Infor CloudSuite™ Academy
- > Entrevista a Elena Conti Giménez Frontín, consultora independiente de rr.hh
- > Interview (e-learning) – Julien TESLER, Gérant-Associé et co-fondateur de la société CLASSILIO, répond à nos questions sur la classe virtuelle
- > To create a strong cohesion between its three brands previously managed independently, the Naos Group has appointed an HR Director at group level, setting up an HR team in each of its business units.
- > Sarbacane Desktop, l’emailing tout simplement
- > Discover the diversity of logistics with eVideo 2.0
- > Entrada en vigor del sistema Cret@, el sistema de liquidación de cuotas a la Seguridad Social
- > Dokeos lance un nouveau produit d’évaluation
- > e-doceo launches a new version of its training platform
- > NAV con “Give me 5″: ahorre hasta un 45%
- > Fase final de los Premios Fortius 2014 para los profesionales del Contact Center
- > Vodeclic investit sur l’éco-système Salesforce en proposant ses formations sur Sales Cloud® et Salesforce Chatter®
- > CrossKnowledge: 2015 Top 20 Authoring Tools Companies by Training Industry
- > La mairie de Saint-Joseph dématérialise et gère ses factures avec Yooz
- > Adobe Announces Program to Repurchase $2.0 Billion of Stock by End of FY2017
- > e-doceo lanza la nueva versión de la plataforma de formación
- > Interview (Authoring tool): Thibaut Yven, BU Manager for Software & Content at ITycom
- > VODECLIC AU ILEARNING FORUM PARIS 2015 Démonstration de la solution Vodeclic et animation d’une conférence sur le thème « Ouvrez les yeux sur l'incompétence digitale ! »
- > Nuevo desarrollador official de Chamilo LMS
- > How prepared are your delegates?
- > En quoi la Relation Client et l’engagement des salariés sont liés ?
- > bsoco, software comparativo, publica su barómetro 2014
- > bsoco, the software comparison site, has published its 2014 barometer
- > bsoco, le comparatif logiciel, publie son baromètre 2014
- > Super 7 Tips To Create Responsive Courses with Adobe Captivate 8
- > Eurécia présent pour les vœux à la French Tech
- > Atento contratará a 100 nuevos empleados en El Salvador para dar servicio a un operador de telecomunicaciones de Estados Unidos
- > Top 10 for IMC Learning Suite in latest 2015 Top 50 LMS ranking
- > La Mairie de Saint-Joseph dématérialise et gère ses factures avec Yooz
- > e-ducativa, en Guatemala
- > Talentsoft séduit de grands groupes internationaux
- > Meta4 presenta el XII Programa Superior de Tecnología Aplicada a la Gestión de Recursos Humanos
- > MOS – MindOnSite “2015 Top 20 Authoring Tools Companies” Lausanne – Jan. 22, 2015
- > MOS – MindOnSite élu «2015 Top 20 Authoring Tools Companies»
- > Gavisus partners with CrossKnowledge to provide Nordic leadership development programmes
- > Comment optimiser ses emails pour les applications mobiles Gmail et Inbox
- > Training: What triggers the need for admin support?
- > CrossKnowledge: Top E-Learning Company 2014
- > Talentsoft continues to attract multinational companies
- > Micropole Institut recrute ! Nous sommes à la recherche de profils en freelance !
- > Haces envíos de emails desde php?
- > Big Data et Datamining sur les Curriculum Vitae : une mine d’informations.
- > Adobe Launches Cloud Solutions for Government at Digital Government Assembly
- > Seguimos trabajando con calidad
- > e-doceo dans le top 20 de Training Industry pour la 3ème année
- > HR Tech Europe 2015
- > Cezanne OnDemand favorece los procesos de gestión del talento end to end en las Empresas de Trabajo Temporal
- > bsoco awards 2015 : les résultats e-learning dévoilés
- > Se conceden los bsoco awards 2015 en e-learning
- > e-doceo in Training Industry’s Top 20 for the 3rd straight year
- > Interview (e-learning): Hugues Foltz, President and CEO of Ellicom
- > Interview (e-learning): Maxime Vauthier, Chef de projet Onlineformapro
- > e-doceo lance sa nouvelle app mobile lors du CeBIT
- > Game-based learning – playing games in work hours
- > bsoco awards 2015 : e-learning rankings revealed
- > Continúa imparable nuestra Red de Talento
- > Laboratorios BOIRON apuesta por complementar la formación online de sus empleados
- > Faut‐il s’engager dans le micro learning?
- > Entrevista a José Miguel Bolívar, consultor artesano y coach en Óptima Infinito
- > LMS or CRM: Which system is right for you?
- > ¿Por qué debo añadir un enlace de baja y cómo configurarlo
- > GrandVision France développe sa marque employeur et recrute sur mobile avec Talentsoft
- > Media Alert: Adobe Summit to Feature Industry Luminaries, Digital Marketing Innovations
- > Cristina Fernández de Landa Bercedo, Nueva Directora Comercial de Meta4 para España y Portugal
- > CeBIT 2015: responsive solutions for the digital transformation of companies
- > Le présentéisme coûte plus cher aux entreprises que l’absentéisme
- > e-doceo en la lista Top 20 de Training Industry por tercer año consecutivo
- > BeezNest announces the release of Chamilo LMS 1.9.10
- > Cantoriel annonce sa participation au Salon Solutions Ressources Humaines 2015
- > ITycom will be at « Solution RH » show in Paris from 24 to 26 March 2015.
- > Cómo Conseguir Candidatos Sin Presupuesto de Reclutamiento
- > Tree Learning vous attend au salon eLearning Expo 2015 - stand G44
- > interview (e-learning): Pierre Kergall, Expertus’ Business Development Director for Europe
- > LCMS et LMS d’e-doceo : le duo gagnant des bsoco awards
- > IMC is awarded Microsoft silver cloud platform competency
- > chamilo-lms-1.9.10-publicado
- > SumTotal Named a Leader in IDC MarketScape Report on Learning Management
- > Vodeclic, la nouvelle génération du e-learning bureautique dans le Cloud, révolutionne la fonction Formation sur Elearning Expo 2015
- > UK: Finalistas como “Proveedor de e-learning del año” The Learning Awards 2015
- > Gfi Informatique s’associe à Yooz pour lancer une offre de dématérialisation dédiée aux collectivités petites et moyennes
- > Adobe Photoshop Turns Twenty-Five
- > e-doceo ha sido seleccionado por el CeBIT
- > Le Micro-Learning, le format court qui en dit long !
- > Donnez du corps à votre LMS !
- > Customer Success – Is it just lip service?
- > Reinventando RRHH para potenciar la innovación de la empresa
- > IMC wins eLearning AWARD 2015 in the category “conception”
- > Sincroniza tus datos gracias a Mailify Cloud
- > 2º Informe del Indicador del Dinamismo Laboral ‘Meta4 IDL’ elaborado por IESE
- > SIGMA-RH présentera la nouvelle version de son SIRH sur l'édition 2015 du Salon Solutions Ressources Humaines et est de nouveau en nomination pour un bsoco award
- > Moving Up – Taking Learning to the Cloud
- > Interview (e-learning): Pierre Kergall, Business Development Director, Europe chez Expertus
- > Découvrez en avant-première la nouvelle version de CREA learning
- > Study: Of Big Data, big challenges and the search for ROI in CRM solutions
- > interview (e-learning): Steven Rees-Pullman VP EMEA Sales, SumTotal Systems a Skillsoft company
- > Entrevista a Joaquim Carbonell, learning and business consultant
- > CrossKnowledge Talent 2015 reúne a especialistas en elearning, líderes de opinión, y los clientes y socios de CrossKnowledge.
- > Nouvelle série de vidéocasts sur les défis de l'entreprise de demain par Jeanne Meister
- > Adobe Pushes Boundaries of Marketing at Summit 2015
- > IMC AG extends Compliance Offering
- > Alcuin donne une conférence sur la BDES au salon SRH
- > Cómo Reclutan los mejores Directores de RRHH
- > Votre logiciel Articulate ne veut pas s’ouvrir à cause de Flash Player 16
- > Jamie wins big at Apprentice Celebration Awards!
- > Atento expande operaciones en Brasil con la apertura de un nuevo centro en Campo Grande
- > SkillCatch ¡Capture cada talento!
- > 24/03/2015 - HR Tech Europe 2015 - London, ExCel
- > HR Tech Europe 2015, an event not to miss
- > Iformalia: la alianza perfecta para la gestión de la agencia
- > La certification en ligne, le nouveau salut des entreprises
- > ¿Dónde está el Talento Digital?
- > SkillCatch : l’app d’e-doceo qui boost le social learning
- > Adobe Reports Strong Q1 FY2015 Financial Results
- > META4 crece un 46% en su línea de soluciones cloud y acelera su plan de crecimiento internacional
- > Découvrez Open.crea-learning
- > ¿Qué es mailing masivo?
- > 13 new videocasts on the digital transformation of businesses with David R. Bell, Professor at The Wharton School.
- > Interview: (e-learning): Mathieu Heidsieck, XPERTEAM's Directeur Commercial et Marketing
- > Interview (e-learning): Elodie Primo, CEO of MOS – MindOnSite
- > El Reclutador Recluta y el Director Dirige, ¡Modernízate!
- > Publisher Express accessible par abonnement avec support, accès Club et formation en ligne !
- > SkillCatch Capture each and every talent!
- > Proyecto T-Didacta. Ecosistemas digitales en las aulas.
- > Entrevista a José Manuel Pérez, consultor autónomo de CRM
- > Entrevista a Gerardo Marcotti de Training Orchestra
- > CrossKnowledge élu dans le “Top 20 Authoring Tools Companies List” 2015
- > ExpertusONE Ranked #1 LMS for Large Companies, Tech Companies and B2B/B2C Markets
- > Solmicro CRM ERP entrega el premio de mayor número de proyectos implantados 2014 a Ibis Computer
- > Heoh lance une solution inédite de don sur terminal de paiement : La GoodTransaction®
- > Learn what you want, where you want and when you want!
- > Logiciel SIRH de l’année : SIGMA-RH reçoit un bsoco award pour une deuxième année consécutive
- > Sage inicia el Road Show Renta 2014
- > Lumesse récompensé pour sa solution de gestion du recrutement TalentLink par un « bsoco Gold Award » sur le salon Solutions Ressources Humaines Paris,
- > Presentamos Ejecutiva 2.0
- > Skillsoft’s Perspectives 2015 to Showcase Customers, Industry Experts and the Latest Innovations in Learning and Talent Management
- > Précisions sur la comparaison Chamilo – Moodle à l’UniGe
- > Two-time winner: IMC Learning Suite
- > CrossKnowledge sélectionné dans le “Top 20 Leadership Training Companies” 2015
- > First UK training management software house to achieve ISO 9001!
- > ¿Por qué necesitan las empresas soluciones tecnológicas para gestionar su talento?
- > Adobe Launches Comp CC, Bringing Powerful Layout-Design Capabilities to iPad
- > ¿Cuánto sabes del Marketing actual? 96 términos para comprobarlo [Infografía]
- > bsoco awards 2015 : les résultats complets dévoilés
- > Se dan a conocer los «bsoco awards» 2015 al completo
- > ExpertusONE Uses New Mobile Technology for Unprecedented LMS App Functionality
- > Interview (CRM): Sarah Benamar, Responsable communication de Semantis
- > Micropole Institut devient le premier centre de formation certifié Talend en France !
- > 11 ideas DIY para crear el plan de bienvenida e-learning
- > New Feature in the CrossKnowledge Learning Suite : LinkedIn
- > e-doceo dévoile SkillCatch, sa nouvelle application mobile permettant à chacun de transmettre son savoir
- > Mailify, una app para hacer newsletter responsive
- > Sapphire finds managing a global workforce easier with Cezanne HR
- > Lumesse réinvente le recrutement avec sa solution TalentObjects:Recruit
- > Cezanne HR continua creciendo en su segundo ejercicio como proveedor de soluciones online de recursos humanos
- > SkillCatch : créer son MOOC gratuitement et en quelques minutes !
- > CrossKnowledge dévoile sa nouvelle collection de modules e-learning
- > Staying on Top of Your Game at Perspectives
- > Adobe Document Cloud and Acrobat DC Now Available
- > Interview: Joaquim Carbonell, Diploma in Business Administration, Marketing Management and Master in e-learning.
- > Comment le Big Data va-t-il influencer le domaine bancaire ?
- > Campañas de email marketing para inmobiliarias
- > Racing and Wagering Western Australia is onTrack
- > Obligaciones generales y contables respecto al IVA
- > Interview (salon Solutions Ressources Humaines) : Régis de Cerval, Commissaire Général chez Infopromotions
- > ¿Que es Chamilo Con?
- > First UK training management software house to achieve ISO 9001!
- > Nouvelle colection de videocasts sur la transformation digitale avec Martha Gabriel
- > Adobe Positioned as a Leader in Gartner Magic Quadrant for Multichannel Campaign Management
- > Parrainez, c'est gagné !
- > El partner de Netex, Video Arts, consigue dos primeros premios en el 2015 WorldMediaFestiva
- > Participation, la date limite de versement approche
- > 2015 authoring tool ranking
- > Cezanne HR nominada a los RRHH Excellence Awards 2015
- > Welcome Real-time Welcome Real Time wins three awards
- > bsoco awards 2015 : The full results are unvelied
- > e-doceo à la conquête de l’Asie avec deux nouvelles structures à Singapour et à Hong Kong
- > Pilar Gallo Ayala, nueva Directora de Alianzas y Business Partner de Meta4
- > Audit Sud Conseil choisit Yooz comme générateur de productivité
- > Sarbacane réélue parmi les meilleures solutions emailing pour la deuxième année consécutive
- > Les technologies CrossKnowledge, massivement primées aux Brandon Hall Excellence in Technology Awards 2014
- > Imágenes gratuitas y libres de derechos para tu emailing
- > Management Agile: l’e-‐learning au service des RH
- > Adobe Delivers Major Innovations to Creative Cloud Photography
- > Imágenes libres para tus cursos e-learning. Pixabay
- > bsoco, le comparatif logiciel, publie son 1er baromètre 2015
- > 6 reasons why everybody loves administrators
- > ¿Cuándo es el mejor momento para enviar una newsletter?
- > bsoco, software comparativo, publica su 1er barómetro 2015
- > Entrevista a Virginia Gaitán, Directora Comercial de e-ducativa
- > bsoco – software comparisons publishes its 1st barometer of 2015
- > Interview avec Didier Rouxel, consultant RH en DRH.I.S Human Information & Services.
- > [Infographie] Histoire de la lutte contre le SPAM
- > Adobe and Microsoft Partner to Transform Marketing, Sales and Customer Service
- > José Manuel Villaseñor, partner de Cezanne HR, nominado para ser el personaje más influyente en recursos humanos en España en 2015
- > Newsletter2Go explains why email isn't dead
- > Le géant LaSalle Investment Management dématérialise ses factures fournisseurs avec Yooz
- > Novedades en el Sistema de liquidación Directa de cotizaciones a la Seguridad Social (Cret@)
- > OPEN CREA LEARNING : nouvel espace de création pédagogique
- > Meta4 grows 46% in its line of Cloud solutions and accelerates its international expansion plan
- > ¿Cómo hacer encuestas con una campaña de email marketing? ¿Y nada más?
- > Vos Mooc d’entreprise: à la demande ou obligatoire
- > Newsletter2Go explica porqué el email no está muerto.
- > Learning more about training management software
- > Interview (emailing): Maximilian Modl, Chief Marketing Officer at Newsletter2Go.
- > Newsletter2Go explique pourquoi l'email n'est pas mort.
- > Webinar : Internaliser le e-learning en entreprise
- > Adobe Advances Integration of Big Data with Creative Content
- > Sapphire simplifica la gestión de su fuerza laboral con Cezanne HR a nivel global
- > Back to Talent 2015, the CrossKnowledge Academy Conference
- > Tirez profit de l’apprentissage social : le cas de Desjardins
- > ¿Qué Hacer Para Enamorar a Tus Candidatos Con Tus Ofertas de Empleo?
- > Process Guidance suite, a ‘GPS for software’ to be demonstrated by IMC at Learning Technologies summer forum
- > Une meilleure santé des salariés pour plus de productivité
- > Frávega elige la plataforma ejecutiva
- > Vous avez dépassé le nombre d’installations autorisé par votre logiciel FlippingBook Publisher
- > Skillsoft Announces Acquisition of Vodeclic
- > ¿Preparados para crecer? El rol de las personas ante un cambio de ciclo
- > Entrevista (ERP): Daniel Abad, CEO de GAM-C, S.A.
- > Adobe Advances Programmatic Advertising with New Dynamic Creative Technology
- > [Infographie] Star Wars : VII citations pour devenir un Jedi de l’emailing
- > 11 new videocasts on Lean Management with Gad Allon, Professor at the Kellogg School of Management
- > Training Orchestra reçoit le Gold BrandHall Excellence Awards 2014
- > Sage y Salesforce firman una Alianza Estratégica
- > Go-Lab project wins in the second round of the TELL US Award for innovative learning products
- > 3 enjeux en Relation Client face à la digitalisation
- > META4 PARTICIPA EN EL II CONGRESO FACTOR HUMANO
- > Découvrez 2 nouveaux cas clients en vidéo : Société Générale et Agnico Eagle Mines
- > Expertus Named Top 20 Training Outsourcer for the Ninth Straight Year
- > Cómo Ahorrar Tiempo Publicando Ofertas de Empleo
- > Le SaaS, un agent de transformation plébiscité
- > Skillsoft Announces 2015 Innovation Award Winners and Talent Development Champion of the Year
- > La Casa del Tabaco Implanta Proxium ERP
- > New training management system - 7 need triggers
- > LMS et apprentissage social
- > Sage presenta Sage Impact
- > Adobe Report Predicts Summer Travel Spend to Increase to $65 Billion
- > La curation du contenu : un incontournable pour vos talents !
- > México – Chamilo Conference 2015
- > Tipimail arrive et entend faire bouger le monde de l’email transactionnel
- > CrossKnowledge is part of the "TOP 20 Content Development Companies List 2015"
- > Calcular el IVA y Tipos de IVA actuales
- > Pourquoi un support en ligne permet de gagner l’engagement client ?
- > One day to succeed your LMS strategy
- > Skillcatch: la app móvil que democratiza la formación a distancia
- > Un jour pour réussir votre stratégie LMS – saison 2
- > Skillsoft and IBM Research Unveil New Applications for Big Data
- > José Manuel Villaseñor, partner de Cezanne HR, el 26º personaje más influyente en recursos humanos en España en 2015
- > IMC develops further training concept with Munich-based private bank
- > Interview (emailing): Maximilian Modl, Chief Marketing Officer en Newsletter2Go répond à nos questions
- > Entrevista a Daniel Fernández, pedagogo y experto en e-learning
- > WEBINAR: Presentación de Ecofin Cloud
- > Nouveau cas clients en vidéo : Société Générale
- > e-doceo sets off to conquer Asia: 2 new facilities in Singapore and Hong Kong
- > Sage celebra el mayor evento mundial para pymes
- > Learning Engagement: 4 Laws of Attraction
- > Développer les talents : confusion, bilan des pratiques et enjeux à régler
- > La Evolución Del Reclutamiento: Del 1.0 al 3.0
- > Adobe Announces 2015 Release of Technical Communication Suite
- > [Infographie] Zombie or not to Be : ne finissez pas en zombie de l’emailing
- > Liderazgo: palanca para la recuperación del compromiso
- > MOS Chorus fait peau neuve !
- > MOS Chorus has a new look!
- > Micro-learning: breve y ¿realmente eficaz?
- > Un nouveau Directeur des Services chez alcuin
- > Email Marketing Round-Up: May’s Top Reads
- > CrossKnowledge se expande a Perú en unión de Profiles International
- > Dokeos lance Dokeos Evaluation 2.0
- > LMS: For when a CRM doesn’t cut it
- > ¡Pruebe Mailpro móvil!
- > Sarbacane lance MarketingPack, l’accélérateur de votre digitalisation
- > Meta4 se alía con el experto en soluciones para la visualización de organigramas ‘Ingentis’
- > Meta4 forms an alliance with Ingentis, the expert in organization charting solutions
- > Interview : Havas interesting testimony about the Training Orchestra Software's experience
- > Un SI fiable pour des engagements client et employé solides
- > Personaliza tu e-learning con Totara LMS
- > Alcuin s’installe aux Etats-Unis
- > Skillsoft Unveils the “Self-Developing Organization” at 2015 Global Skillsoft Perspectives
- > The Drum, compañía de marketing y comunicación, selecciona la solución cloud de Cezanne HR para la gestión de personal
- > Interview: Sébastien Fraysse, Expert Standards & Plateformes e-Learning
- > Entrevista (emailing): Maximilian Modl, Director de marketing de Newsletter2Go
- > Trend report: extended enterprise training goes mainstream
- > Interview (e-learning): Thibaut Yven, BU Manager for Software & Content at ITycom
- > Learning more about sustainable water management via an online game
- > CrossKnowledge sélectionné dans le « TOP 20 Content Development Companies List » 2015
- > Meta4 proporciona 10 claves para optimizar los procesos de internacionalización de RRHH
- > Adobe Stock Launches Worldwide
- > Eurécia remporte le trophée la performance commerciale globale lors de la SNPC
- > Sage y CEOE celebran los foros #ActitudSage
- > Sage One Paie,une application de paie sur internet intuitive et performante
- > Cezanne OnDemand ayuda a profesionalizar la gestión de los recursos humanos en SELECTIVA
- > How to Keep Your Email List Healthy
- > e-doceo poursuit son développement international et s’implante au Sénégal
- > Spreadsheets are STILL the most popular tool for training companies
- > La rémunération : 1er facteur d’attractivité et de fidélisation
- > Los 3 puntos importantes a la hora de evaluar un sistema CRM - y en qué debería realmente centrarse
- > Calculez le coût d’une formation e-learning
- > Is Your Employee Development Plan Half-Baked?
- > Exporta las estadísticas de tus newsletters
- > Adobe Unveils Milestone 2015 Creative Cloud Release
- > MOS – MindOnSite a un nouveau site web !
- > Propósito, Procesos y Personas: reflexiones sobre la esencia de la gestión del cambio
- > Netex y la Escola Galega de Saúde para Cidadáns crean una colección para la educación pública sobre salud.
- > Chamilo LMS, la petite bête qui monte… et qui peut rapporter gros
- > MOS – MindOnSite has a new website!
- > Emailing et réseaux sociaux : le duo gagnant!
- > Sage galardonada en los Platinum Contact Center 2015
- > Entrevista a Francisco Domínguez Román: (Intra)-Emprendedor, trabaja dinamizando negocios
- > Interview (e-learning): Anne Marleix, Présidente et fondatrice du Groupe STRASS PRODUCTIONS
- > Learning and Engagement: How Do You Connect The Dots?
- > IMC presents new features for its leading e-learning products
- > STRASS Productions est très fier d’avoir été primé aux E-Learning Excellence Awards 2015
- > De la motivación al rendimiento hay un solo paso
- > Genius Inside wins the Top-Innovator Excellence Award
- > Un nouveau design pour la plateforme AGORA Learning
- > Las Nuevas Coordenadas del Management
- > Développer une stratégie e-learning mariée avec le big data
- > Adobe Reports Record Revenue Q2 FY2015 Financial Results
- > Door2Door, de Altitude Software, reconocida como mejor proyecto IT para el cliente móvil en los Platinium Contact Center Awards
- > Testimonials: Ricoh Americas and Credit Libanais share their CrossKnowledge experience
- > 4ème édition Rhône-Alpes Solutions RH - Centre des Congrès de Lyon
- > El crecimiento de las Open Badges
- > Orange, Lacoste et Kaptitude récompensés lors du séminaire client e-doceo
- > Using training management software to enhance customer service
- > Sage lanza la nueva versión de Sage XRT
- > Hager's rich and varied training strategy provides learners with a “not only… but also” option
- > Le SaaS, caractéristiques et bénéfices pour la fonction RH
- > Congreso FACTOR HUMANO 2015 – e-doceo España
- > Virage 3.0 d’une entreprise d’un secteur traditionnel : le Groupe Prunières dématérialise ses processus financiers avec Yooz
- > Mi jefe me cae bien. ¿Es grave, doctor?
- > How To: Warm Up A Dedicated IP Address
- > Interview (CRM): Nicolas Weiss, Head of Professional Services at Welcome Real Time
- > Armer ses conseillers pour une relation client béton !
- > 3 Razones por las que Saldrás Ganando si Externalizas
- > ADP Announces 2015 Class of Henry Taub Scholars
- > Interview (e-learning): Thomas De Praetere, CEO Dokeos
- > Entrevista a Valérie DORMEAU-RALLI , Marketing Director en Meta4
- > Training Companies: 5 reasons to use Content Marketing
- > CrossKnowledge Hub: une richesse inégalée de services d'intégration
- > Speexx ha sido reconocido como un referente innovador por la Asociación de la Industria de Tecnología de Idiomas.
- > 6 new Sessions on Key Account Management
- > Cezanne OnDemand se presenta en versión HTML5 para garantizar 100% la movilidad de los usuarios
- > De nouvelles tendances en apprentissage pour le développement des leaders
- > Etude de l’E-learning clinique
- > A fresh new interface for a better tablet experience
- > 4 Consejos para Mejorar tu Mobile Recruiting
- > Entrée en vigueur du décret du 30 juin 2015, relatif à la qualité des actions de la Formation Professionnelle Continue
- > Siemens elige la solución Cloud de Meta4 para la gestión de sus empleados en toda la región Austral Andina
- > Siemens chooses the Meta4 Cloud solution for managing their employees throughout the Andean region of South America
- > Chamilo Light c’est du costaud !
- > Micro-learning: short but effective?
- > Speexx lanza el segundo de los videos con claves para los responsables de RRHH y Formación.
- > L’image employeur : un véritable investissement
- > LMS Tech Today: What Do Learning Leaders Say?
- > Mejora plugin WordPress Mailrelay – Sincronización WooCommerce
- > CrossKnowledge launches “Learn” app
- > CrosKnowledge lance " Learn ", sa nouvelle application mobile !
- > Propuestas de valor, sí. Tecnología, también
- > Interview avec Thibault de Clisson, CEO de la société Knowesia et expert en relation client
- > Interview (ERP): Daniel Abad, CEO of GAM-C, S.A.
- > Entrevista a Isabel Iglesias Alvarez, social directora de Etrania Human Resources & Training
- > Micropole Institut met en en place des programmes de préparation aux certifications Microsoft
- > Netex atrae la mirada de varios Fondos de Inversión internacionales
- > The difference between Project, Portfolio and Program Management
- > IMC launches online calculator to help organisations determine savings by switching to real time learning support
- > Meta4 se alía con Reverse Delta, especialista en portales de empleo corporativos
- > Projet de réforme des congés payés, ce qu’il faut retenir
- > Enhanced communication triggers [New feature]
- > Les 12 points qui feront de votre LMS, une vraie «tirelire»!
- > Prepárese para la actualización de Windows 10
- > How Do You Measure Training Impact? Real-World Advice
- > Software para gestionar la formación o cómo hacer que el capital humano genere el capital financiero
- > Comment enrichir sa base de données
- > Interview (e-learning): Priyank Shrivastava,director of product marketing at Adobe
- > Ellicom ajoute une corde à son arc en vous offrant un outil de classes virtuelles
- > Meta4 forms an alliance with Reverse Delta, an expert in career websites
- > Mejora en la configuración de tu dominio
- > Entrevista (RR.HH) a Octavio Ballesta, consultor y líder en proyectos de Tecnología y Gestión del Talento
- > Lean Manufacturing et COOC
- > The UK Apprenticeship Levy: Treating the Symptom
- > I-love learning CMI5, ¿legítimo heredero de SCORM?
- > For the third time IMC has been selected as one of the Top 20 Learning Portal Companies
- > ITyStudio, premier logiciel-auteur de Serious Games et de simulations 3D
- > Integración de Factory MES y Ross para obtener visibilidad sobre la producción
- > Fini l’écriture cursive obligatoire en Finlande !
- > Cezanne HR helps SELECTIVA professionalise their HR management
- > Planificar las vacaciones del equipo sin que suponga una pesadilla para recursos humanos
- > Respuesta al comparativo Moodle – Chamilo de Nivel7
- > CrossKnowledge named to 2015 Top 20 Learning Portal Companies List by Trainingindustry.com
- > CPF : qui finance
- > Docebo Wins a Place on This Year’s Top 20 Learning Portal List from TrainingIndustry.com
- > SendinBlue : une des meilleures solutions d’email marketing selon GetApp
- > Tren a las nubes
- > Interview (e-learning): Stephan Pineau, founder and CEO of Training Orchestra
- > Interview : Cyril MINON, Consultant Expert SIRH
- > Entrevista (emailing): Paul de Fombelle, Director General de Mailify
- > Why tracking training matters
- > Webinaire gratuit le 15 septembre 2015 de 11h à 12h
- > Sage X3 la nueva solución en la nube para medianas empresas
- > Accelerating Intergenerational Knowledge Transfer
- > Accélérez le transfert de connaissances intergénérationnel
- > Las 4 Ventajas de Trabajar en la Nube para Reclutar el Equipo
- > Cezanne HR announce three more language translations for its Cloud HR solution
- > Intégrez vos applications préférées à SendinBlue avec Zapier !
- > ¿Cómo crear elementos de plantillas para email con Canva? (Y gratis)
- > L’indemnité kilométrique désormais applicable aux vélos
- > Why acquirers are key to solve one of the main pains of card issuers
- > El impacto de la economía digital en la gestión de Recursos Humanos
- > El cliente como foco del CRM multidispositivo
- > LMS ROI: New Math for Modern Learning Technology
- > Webinaire VS digital learning
- > Comment les éditeurs leader des ERP/CRM envisagent-ils l'avenir ?
- > Nueva Ley de Auditoría de cuentas
- > How to Understand and Measure Employee Engagement
- > La BDES avec calculs automatisés fait de nouveaux adeptes chez SIGMA-RH
- > Email Marketing Tips for Avoiding Spam Filters
- > El camino hacia el cambio: Hoja de ruta para transformar tu organización
- > Automation benefits to your Finance team [Series]
- > Améliorer le ROI de la formation grâce aux outils d’aide à la performance (PST)
- > Reclutamiento 2.0: Departamentos que Miran al Futuro
- > Schneider Electric optimise la gestion de son centre de formation avec alcuin
- > Digital-Learning : une démocratisation en marche
- > Interview: Diana Marinova, a freelance marketing consultant
- > Entrevista a Ximo Salas,especialista de Dirección de Recursos Humanos
- > Interview (CRM): Vasily Klimko, Marketing Director of Genius Inside
- > Cezanne HR presenta una nueva interface de Cezanne OnDemand para tablets y phablets
- > L’invitation personnelle de Nigel Paine!
- > How to Transform your Organization into Liquid
- > Comment entretenir une bonne relation avec vos contacts
- > Navigating the PM Software Market Landscape
- > Usa los campos de entrada de datos de Storyline 2 como un profesional
- > La Ligue de l’enseignement choisit son nouveau SIRH global : SIGMA-RH.net
- > CrossKnowledge announces its participation at World of Learning 2015 in Birmingham
- > Cómo evitar que el tiempo en redes sociales sea un gasto y convertirlo en inversión, según Julio Aliaga
- > Cezanne OnDemand se traduce a más idiomas para ampliar su concepción internacional
- > L’absentéisme, ce fléau qui ne cesse de progresser
- > Is There (Still) a Human Touch in Digital HR?
- > Le groupe Sarbacane Software présente ses dernières innovations marketing au salon E-Commerce Paris 2015
- > 5 Email Marketing Resources That Create a Winning Game Plan
- > Consejos para cobrar antes tus facturas
- > Gestión de la Formación Interna: Desayuno de presentación
- > La formation en e-learning en 2015 est plus que jamais flexible
- > Supporting 55,000 learners across Europe [Series]
- > Es la participación del usuario correcta para su empresa? 4 buenos consejos para ayudarle a empezar
- > Ellicom répond « PRÉSENT! » au congrès CRHA 2015
- > IMC and ZEISS awarded with Brandon Hall Silver Award
- > Nouveau module de vérification, simulation et projection des cotisations sociales d’accidents du travail et des maladies professionnelles chez SIGMA-RH
- > Upcoming Webinar Maximize profitability for your Training Company
- > Meta4 lanza el proyecto “Smartenant4all” con el apoyo del Ministerio de Industria, Energía y Turismo.
- > Le groupe Sarbacane Software annonce l’acquisition de la start-up geer.io, spécialiste du marketing automation
- > Moving Up – Taking Learning to the Cloud
- > Interview (SIRH): Mr. Patrice Poirier, President and CEO of SIGMA-RH France
- > CPF : Comment créer son compte ?
- > Catálogo de autopartes de Epicor se actualiza en tiempo récord
- > EPEX SPOT choisit l’e-learning comme solution de formation aux enjeux de son marché
- > IMC is launching “IMC Teach” – a free cloud-based service
- > Interview (e-learning): Hugues Foltz, président et chef de la direction de Ellicom
- > Windows 10 ya está disponible desde hoy en 190 países a través de una actualización gratuita
- > Brandon Hall honors CrossKnowledge with 2015 Excellence Awards
- > Prédisez l’avenir grâce au crowdsourcing
- > Sage y Microsoft amplian su acuerdo tecnológico global
- > Une levée de fonds de 1,9 millions d’euros pour Alcuin
- > Adobe Announces Changes to Executive Leadership Team
- > Software de gestión de formación: planifica, gestiona y evalua ¿Alguien da más?
- > Nová verze Sprinx CRM
- > Latest IMC whitepaper: How can organisations cut helpdesk costs by 40 percent
- > Recrutement, comment viser pile dans le mille ?
- > Cómo optimizar tus landings desde email marketing
- > xAPI (TinCan) va-t-il révolutionner le monde de la formation digitale ?
- > Entrevista a Thomas De Praetere, CEO Dokeos
- > Infor anuncia la solución de intercambio electrónico de datos en la nube para simplificar los procesos en los fabricantes de componentes de automoción
- > Christian Harnisch rejoint Infor en tant que General Manager, en charge de l’offre Infor HCM pour l’Europe et du secteur ‘Manufacturing’ pour la France
- > ¿Por qué mi web no genera Leads?
- > ExpertusONE Named 1 NextGen LMS for 2015-16
- > Les avantages des LMS en SAAS
- > Sage appoints Sandra Campopiano as Chief People Officer
- > Sage lanza una app para facturar y controlar gastos desde el smartphone
- > Salario Emocional, la Clave para Retener el Talento
- > Adobe Reports Record Revenue
- > e-doceo lance sa nouvelle classe virtuelle
- > 10 Factors For Investing In Technology And Boosting Wellbeing And Engagement
- > Sage lance une nouvelle version de Sage LinkUp Experts
- > Convocatoria de sedes, por el día usuario Chamilo en latinoamérica
- > Interview (SIRH): Patrice Poirier, Président et CEO de SIGMA-RH France
- > LMS for successful compliance management
- > El dinamismo del empleo en España sitúa el volumen de nuevos contratos en sus niveles máximos
- > Spécialiste de la fabrication de cartes électroniques, le Groupe AEL opte pour l’ERP SyteLine d’Infor avec G4
- > 5 Resources to Turn Your Emails Into Conversion Machines This Fall
- > INDCAR invierte en un nuevo y moderno sistema de gestión
- > Sarbacane Desktop s’offre un nouveau look et fait le plein de nouveautes
- > Adobe Drives Creative Innovation Forward at MAX 2015
- > El futuro empieza hoy
- > Best practice tips for purchasing training management software
- > La curation de contenu
- > E-doceo reúne a todos sus colaboradores durante el seminario enp 2015
- > Le Mobile Learning, accélérateur de la montée en compétences
- > Mobile Learning accelerating skill development
- > “Mucho más que un ERP”: EDISA presentará en los próximos tres meses la versión LIBRA 6 a sus clientes de España y Latinoamérica
- > Entrevista (emailing): Raquel Díaz González, Ejecutiva de Cuentas Internacionales en SendinBlue
- > Interview (emailing): Maximilian Modl, Chief Marketing Officer en Newsletter2Go
- > Infor Continues to Invest in Campaign Management Tools
- > alcuin accompagne la création du CSP Formation d’Eramet
- > Salesforce/LMS Integration: Making a Good Thing Even Better
- > Éstas son las novedades que trae la última versión de Mailify
- > Gyrus Systems Adds Support to Deliver Skillsoft Learning Content in GyrusAim® Learning Management System (LMS
- > Infor lanza un ERP Multi - Tenant para las empresas de las distintas industrias de fabricación
- > Infor annonce la disponibilité de son ERP ‘Multi-Tenant’ dédié aux secteurs verticaux de la fabrication
- > What is a FDA-compliant Learning Management System?
- > Webinaire Agora 20 octobre 2015 - LMS e-learning
- > Un nuevo enfoque en atracción de talento: de la convención a la convicción
- > Le petit miracle de la classe virtuelle
- > El trabajo del conocimiento, un reto del siglo XXI
- > Primotexto lance Dialog, une innovation marketing permettant aux entreprises l’interaction client par SMS
- > Adobe and Dropbox Partner to Streamline Work with Documents
- > Presentación de Ejecutiva: Solución a la gestión de la formación corporativa
- > CPF : comment rechercher une formation ?
- > How important is customer service in software?
- > Atelier Articulate des 16 et 17 novembre 2015
- > Sage inaugura un nuevo Centro de Servicios a Empresas en Dublín
- > IMC is among the top 20 gamification providers in the world
- > Los Recursos Humanos, hoy en la Nube. Mañana, también
- > 4 exemples de Design d’Email (& Comment créer le votre sans effort !)
- > Latest SumTotal Talent Expansion® Suite Release Simplifies Talent Management Experience and Supports Employees in Driving Their Own Development
- > La nueva versión de Infor M3 ofrece mejoras estratégicas a los clientes
- > Le groupe Val d'Orbieu Uccoar opte pour l'ERP M3 d'Infor
- > Entrevista a Elena Giménez, Directora Speexx España
- > Adobe Redefines the Way the World Signs with New e-Sign Capabilities in Document Cloud
- > Troisième édition de l’IDiLe Breakfast sur le Digital Learning et retail, le jeudi 5 novembre
- > Alfred Bot es un gestor de robots
- > Comment améliorer les compétences de mes collaborateurs en interne ?
- > Ireland Prime Minister, Enda Kenny announces 300 new jobs as Sage serves European customers from Dublin
- > Interview (emailing): Amalia Bercot, Chief Marketing Officer – SendinBlue
- > La Société FMGC du Groupe Farinia choisit SIGMA-RH.net
- > Radiografía sociolaboral de la Pyme 2015
- > CrossKnowledge partners with Junior Achievement USA to support future entrepreneurs
- > Interview (SIRH): Bilal Hmiche, Recherche partenariats comptables
- > Meta4 contrata más de 80 nuevos profesionales en España
- > How to bore friends and lose employees
- > Sélectionné - 2015 Gamification Watch List
- > Selected 2015 Gamification Companies Watch List
- > Clase virtual: ¿una herramienta de social learning?
- > Adobe Named the Leader in Digital Experience Platforms by Independent Research Firm
- > L'édition de logiciels, ce secteur qui ne connaît pas la crise
- > Ya disponible para la Industria de Fabricación la última versión de Infor CloudSuite™ Industrial Enterprise
- > META4 Presenta su nueva herramienta para la revisión del Talento “TALENT MATRIX”
- > Fetim prêt à relever de nouveaux défis grâce à Infor
- > Skillsoft and SumTotal Celebrate First Year as Combined Organization
- > Former vos partenaires externes avec l’e-learning
- > Expertus Named One of the World’s Best Channel LMS Solutions
- > ¿Por qué tu tienda online para mascotas tiene que hacer email marketing?
- > Interview (HRIS): Sue Lingard, Marketing Director at Cezanne HR
- > Entrevista a Steve Fiehl: Director de Innovación de Crossknowledge
- > Autodisciplina: El control interior
- > Le SaaS pour gérer les paradoxes de la paie
- > Global Manufacturers Braced for IoT - But Lack of Ownership Sees Varied Progress
- > Sage pone en marcha su nuevo Global Partner Program a nivel mundial
- > Générez des appels depuis vos newsletters !
- > Expand your training space!
- > Las ventajas de las soluciones cloud para gestionar a las personas
- > Découvrez les 6 qualités pour être un leader
- > Infor M3 offre des améliorations stratégiques à ses clients
- > Media Alert: Adobe Announces Strong Momentum with Retailers; Introduces New Product Innovations to Advance Industry
- > A la gente le gusta el buzoneo – Marketing Directo
- > Big data and digital organizational culture
- > Pilotage de la Masse Salariale : du tableur au décisionnel
- > Nuevos errores y falsos mitos que continúan vigentes en e-learning
- > Interview (e-learning): Kevin Tillier, jeune fondateur de la Start-up NOSCO e-learning.
- > BSH introduces digital training for its global customer service team
- > Training management software house announced as finalists for Customer Focus Award
- > Nosco-elearning : un outil de création de cours, premier cartable 100% numérique
- > Zanini sube a la nube su sistema de gestión con Infor CloudSuite Automotive
- > Plantillas de newsletter de cinco estrellas de Mailify
- > Ambitions, the new TV programme of Romandie Formation
- > Un des projets Ellicom se distingue sur la côte Ouest américaine
- > Empathos Wins Gold Brandon Hall Award for Best Video Learning on the ExpertusONE LMS
- > MOS – MindOnSite est fier de faire partie de la Watch List cette année encore!
- > 10 claves para digitalizar tu talento
- > Interview (e-learning): Marc Müller, Managing Director and Sales Manager of IMC
- > Entrevista a Pepe Soriano, consultor eLearning
- > Nouveau partenariat stratégique avec Serious Factory
- > Ity Studio partenaire de Dokeos
- > New strategic partnership with Serious Factory
- > Meta4 vuelve a estar incluida entre las 100 compañías de software más importantes de Europa
- > 2 nouveaux outils dans la Relation Client : Support de guidage et Selfcare
- > SIGMA-RH.net démocratise les outils de workflows pour les services RH
- > Top 5 Resources for Customer-Centric Email Marketing
- > Más de la mitad de los autónomos y pymes a nivel mundial trabajan más de 40 horas a la semana
- > Adobe Named a Leader in Data Management Platforms by Independent Research Firm
- > [Congés] Les 4 choses à savoir sur les jours de fractionnement
- > Bsoco awards 2016
- > Speexx recibe el Premio APel a la Excelencia en el E-learning.
- > Infor annonce une progression de 53% de son réseau de partenaires français dans les prochains mois
- > Infor amplía su colaboración con Polaris para las empresas de fabricación discreta en Europa
- > How Perspective Shapes Workplace Learning
- > Redes sociales y reclutamiento: la pareja perfecta
- > IMC seals partnership deal for a nationwide Blended Learning project in Singapore
- > Interview (CRM): Charlotte GALLAND, Responsable Commerciale de l’activité CRM, chez de DIMO Software
- > Apenas un tercio de las empresas españolas dispone de soluciones de control de gastos de viaje adaptadas al móvil
- > Les sept choses à retenir de la loi encadrant les stages
- > Meta4 once again included among the top 100 software companies of Europe
- > Crear formularios de inscripción con el FormBuilder
- > 5 raisons de partager vos vidéos e-learning sur YouTube
- > Passion drives the world’s entrepreneurs to contribute more than $8.3tn to the global after-hours economy
- > Microsoft anuncia soluciones para ayudar a las empresas a modernizarse en un mundo digital
- > Quand la digitalisation des processus administratifs fluidifie le travail des DRH et des DAF
- > Brook selects Cezanne’s online HR software to help support major organisational change
- > Una nueva solución móvil ofrece M3 a los usuarios de campo
- > Pourquoi optimiser ses processus en entreprise ?
- > Eppendorf AG is implementing a digital further education plan for external target groups
- > ITycom, lauréat du Deloitte Technology Fast 50
- > Definición de los KPI para el marketing por email – Seguimiento de correos
- > Los trabajadores españoles pierden cada año 500 millones de euros en gastos no reclamados
- > Interview (e-learning): Yannick Warnier, president of the non-profit association Chamilo and as CTO of the BeezNest group
- > Entrevista a Julián Alberto Martín, trabaja en el campo de la educación y la tecnología
- > Vous souhaitez installer FlippingBook Publisher sur un nouvel ordinateur
- > Tin Can API: Will It Help Your Learning Analytics Measure Up?
- > Le président d’Ellicom comme nouveau membre du conseil d’administration national de l’IPL
- > Diez pasos para que la tecnología ayude a optimizar la gestión del talento
- > Which Email Clients Do Your Customers Use?
- > Sur quels terminaux sont ouverts vos newsletters?
- > Speexx, nuevo partner de la Organización de Directivos de Capital Humano (DCH)
- > Le groupe Sarbacane Software rejoint les Associations Transition Numérique Plus et signal spam
- > Media Alert: Adobe Data Shows 46 Percent of Retail Traffic Driven by Mobile
- > ¿Qué necesito para comenzar un curso online?
- > Speexx lanza la campaña: Más nos vale hablar inglés
- > L'éditeur de logiciel de formation Training Orchestra remporte un Award du Goupe Brandon Hall, pour la deuxième année consécutive
- > The 2015 Brandon Hall Group Excellence Awards in Technology
- > Démystifier le passage à la formation à distance
- > Learning Technologies 2016: Gamification, Mobile Learning and Learning Analytics are IMC’s key topics in 2016
- > Tres alternativas para crear una tienda online en la nube en español
- > Externaliser la formation: une tendance qui s’affirme
- > SkillCatch wins gold at the Brandon Hall Excellence Awards
- > Un nuevo escenario para la gestión del Talento
- > Interview (recrutement): Vincent Pinot, Directeur Commercial Semantis
- > Ces salariés qui ne réclament pas leurs notes de frais
- > e-doceo Canada takes off with the opening of an independent organization in Montreal
- > Las tendencias más importantes en el marketing por email para el 2016
- > Rapprochement entre Cegid et Technomedia (Canada, é.-u., Europe, Hong Kong)
- > More fun while learning, more success at work – IMC presents Innovation Pack 6
- > Encuesta Speexx-Exchange
- > Éxito de la jornada sobre social learning y venta interna de formación
- > Accenture and Adobe Expand Alliance to Advance Digital Transformation for Life Science, Healthcare, and Financial Services Organizations
- > Avec l'éditeur d'images Mailpro, donnez encore plus de vie à vos images !
- > 2015 Brandon Hall Excellence Awards
- > Réforme de la formation : quel bilan ?
- > EQM se suma a la red de partners de Infor en España
- > E-doceo remporte le 1er prix « gold » – brandon hall group excellence – pour son application mobile skillcatch
- > e-doceo poursuit sa croissance en France et son expansion à l’international
- > L’expertise technologique d’XPERTEAM à nouveau récompensée par Brandon Hall
- > 4 Tendencias para transformar los Recursos Humanos en 2016
- > Interview : Hans SAMSON, consultant SIRH spécialiste Domaines Paie et Gestion des temps Gérant de l’EURL EMSA CONSEIL
- > Collaborative learning—a winning formula!
- > Sarbacane bat son record mensuel d’emails envoyés
- > Digital learning: ¡la era digital ya está aquí!
- > Expertus Receives Four Talented Learning LMS Vendor Awards
- > Cómo hablar e-Learning
- > Micropole Institut, présente son offre de formations 2016 avec des formations de pointe sur les métiers de l’informatique, du digital et du management.
- > Fastest-growing cloud product in the UK reaches 100,000 subscriptions
- > 5 tendencias e-learning para este 2016
- > Le scénario en arborescence en e-learning
- > e-doceo takes the Gold at the Brandon Hall Group Excellence Awards for its mobile application SkillCatch
- > Quick install guide for Chamilo 1.10 on Digital Ocean
- > e-doceo remporte le 1er prix « Gold » – Brandon Hall Group Excellence – pour son application mobile SkillCatch
- > Qué tienes que saber para evaluar un software de gestión de recursos humanos
- > Entrevista (RR.HH): José Manuel Villaseñor, partner de Cezanne HR
- > Top 6 NonProfit Email Marketing Best Practices
- > Newsletter2Go, maintenant membre du Sncd
- > Skillsoft Announces 2016 Innovation Awards, Calls for Submissions
- > SkillCatch, mejor innovación mobile learning según Brandon Hall
- > Toulouse Business School (TBS) révolutionne sa comptabilité fournisseurs avec Yooz : des achats au paiement, un processus 100 % dématérialisé
- > Distracted and Device-Hungry: Global Consumers Demand That Brands Entertain Them
- > El nuevo liderazgo
- > Sarbacane Software leader Français de l’emailing lance une campagne de pub tv
- > Infor presenta la solución Cloud PLM para la fabricación discreta
- > Infor Announces CloudSuite™ Specialization Program For Alliance Partners
- > Interview (SIRH): Patrice Poirier, Président et CEO de SIGMA-RH France
- > 10 formas e-Learning para aumentar el ROI
- > Designing an agile organization: a new videocast program by Christopher Worley
- > Démystifier le passage à la formation à distance
- > 8 Project Management Trends for 2016
- > Plantillas de email marketing para ecommerce
- > Développez, implantez et mesurez un parcours de formation mixte novateur et équilibré
- > Meta4 presents its new “Talent Matrix” tool for reviewing talent
- > Recursos Humanos y Cloud: ¿Qué nos depara 2016?
- > IMC successfully attains the ISO 27001 certification
- > Las tendencias e-learning que marcarán el 2016
- > Nouvelle édition de l’IDiLe Breakfast – Intégrer vos collaborateurs efficacement
- > [iLearning Forum] 26 et 27 Janvier : Rendez-vous sur le stand XPERTEAM pour découvrir les 3 Solutions de la Suite WBT Digital Learning à l’honneur !
- > More changes and challenges in store for HR in 2016
- > 6 interacciones que no hay que tener con los clientes y cómo huir de ellas
- > Pourquoi Chamilo LMS devrait être en tête de votre wishlist…
- > Adobe Named a Leader in 2016 Gartner Magic Quadrant for Digital Marketing Hubs
- > CrossKnowledge recibe 4 premios en los Brandon Hall Excellence in Technology Awards 2015
- > Brembo optimiza su gestión de viajes con TNSJ de SARCE
- > Yooz rejoint l’élite des sociétés labellisées « Bpifrance Excellence »
- > Try the New SendinBlue Plugin for WooCommerce
- > Cezanne HR refuerza la seguridad de la información de recursos humanos con doble autenticación en su aplicativo
- > Coup de frein pour l’indemnité kilométrique vélo
- > Save a seat for the unsung heroes at Davos
- > [Partenariat] XPERTEAM et MEDIAWEN INTERNATIONAL lancent WBT VIDEO Learning, le premier logiciel-auteur de video learning multilingue
- > Meta4 y Tatum presentan su propuesta conjunta para la gestión del compromiso
- > First Transit Moves to the Cloud with Infor
- > The PM Challenges of Email, Excel Spreadsheets and Desktop Folders
- > Sage lance le challenge Extrême Conquête pour motiver et soutenir ses partenaires revendeurs dans l’acquisition de nouveaux clients
- > La gamificación para aprender
- > Entrevista a Jerónimo Sánchez, consultor artesano y nodo de OPTIMA LAB
- > Algunos aspectos a tener en cuenta en el diseño de contenidos de e-learning
- > Interview (e-learning): Thomas De Praetere, CEO Dokeos
- > Interview avec Jonathan Loriaux CEO et Fondateur de Badsender
- > 5 years of collaboration with Clarins: the CrossKnowledge solutions deliver real impact on business
- > Lyreco installe une BDES informatisée pour mieux communiquer avec ses IRP
- > Comprar Bases de Datos es Ilegal
- > Setting the stage for expansion
- > Free webinar – Flipped learning: a WIN-WIN for the learner and the organization
- > De la información al Big Data integrado en el CRM
- > Le Groupe Sarbacane Software double son chiffre d ’affaires en 5 ans
- > 5 Best Practices for Using Email Merge Fields
- > e-doceo, en la lista Top 20 de Training Industry por cuarto año consecutivo
- > Adobe Video Tools Get Rave Reviews at Sundance 2016
- > COVAGE amène l’agilité jusqu’au cœur de sa comptabilité fournisseurs avec Yooz !
- > Modelo 347 a la vista, ¿llamamos para comprobar las cifras?
- > bsoco awards 2016 : e-learning rankings revealed
- > Webinar gratuito: Las nuevas herramientas del social learning
- > Newsletter2Go : un beau bilan 2015 et beaucoup de nouveautés pour 2016.
- > Top 5 Themes in 2016: A trend forecast
- > Sarbacane Software s’associe a Kompass et propose la location de contacts B2B
- > SumTotal Announces Visionary Talent Expansion® Suite Winter 2016 Release
- > 5 grandes predicciones para tu gestión de RRHH en 2016
- > Se dan a conocer los bsoco awards 2016 de e-learning
- > Bsoco awards 2016 : les classements du e-learning révélés
- > People Analytics: The new way to attract and develop talent
- > IMC Learning Suite again among Top 10 Learning Management Systems
- > SIGMA-RH trace sa route sur le marché des SIRH
- > Advento Consulting se une a la red de partners de Infor en España
- > Entrevista (ERP): Daniel Abad, CEO de GAM-C, S.A.
- > Interview with Volker Kunze,Trainer, Developer, Consultant and Evangelist
- > Infor Talent Science permet aux entreprises de recruter de meilleurs managers opérationnels
- > e-doceo reúne en Barcelona a los managers de sus 15 delegaciones internacionales
- > Du nouveau dans Le Video Learning ...
- > Media Alert: Adobe to Unveil Next Generation Marketing Cloud at Summit
- > Autónomos emprendedores, héroes del poder y la responsabilidad
- > Revivez la soirée d’anniversaire pour les 10 ans d’Efficy CRM !
- > MySalon-Edu, first MOOC for hairdressers and beauticians, developed with L’Oreal
- > IMC listed successfully as a services provider for U.S. government agencies
- > Hacer emailing: autenticación DKIM, SPF
- > Interview (CRM) : Frédéric CANEVET, Web Marketer & Product Marketing Manager chez Efficy
- > itw efficy
- > photo itw efficy
- > Sage launches new ISV Marketplace
- > Le Groupe 3S et la société Alyzia sélectionnent SIGMA-RH.net pour leurs 5 000 salariés
- > Cezanne HR sella el mejor año de su historia con un crecimiento en su facturación superior al 35%
- > WBT Studio by Elucidat médaillée d'Or par Brandon Hall
- > Thank you for your visit at 2016 iLearning Forum MOS - MindOnSite News & Events Thank you for your visit... 2016 iLearning Forum: a great new edition!
- > Infor M3 est désormais accessible aux utilisateurs en situation de mobilité grâce à une application mobile innovante
- > SumTotal Talent Expansion® Suite Helps Customers Redefine Employee Development
- > Diseñador e-Learning tienes que saber esto sobre las personas
- > Participez au Webinar : Internaliser le e-learning en entreprise le 3 mars 2016 à 11h30
- > Interview (e-learning): : Matthew Pierce, manager of training, document, and support efforts at TechSmith.
- > Entrevista a Alicia Cañellas, especialista en gestión de proyectos formativos de base tecnológica e innovadora
- > Le BSI : un outil RH qui améliore le dialogue social en entreprise
- > bsoco, le comparatif logiciel, publie son 4ème baromètre 2015
- > ¿Cuánto se ahorran las empresas con la aplicación TNSJ de gestión del Business Travel de SARCE?
- > Le compte personnel d’activité : toujours en construction !
- > Adobe Announces New ColdFusion for Creating High-Performing Web and Mobile Apps
- > Altays propose une solution digitale
- > Diminuez le taux d’abandon en e-learning
- > Sage anuncia el lanzamiento mundial de su Marketplace para ISVs
- > Adagio Aparthotels sélectionne SIGMA-RH.net pour ses 88 résidences hôtelières
- > Ellicom’s new tool for evaluating your organization’s learning maturity is now available
- > Hacer mailing: 6 consejos para ser un remitente apreciado
- > La différence entre la MOA (maîtrise d'ouvrage) et la MOE (maîtrise d'oeuvre) a t'elle encore du sens ?
- > Une nouvelle certification prouve que l'équipe de Newsletter2Go est aussi experte en matière de protection des données.
- > La gestión del talento freelance: independencia y compromiso
- > Collaboration Superpowers: a new videocast by expert in remote teams, Lisette Sutherland
- > Interview (RH) : Dominique BERNET, directeur et fondateur de sociétés d’édition de logiciels RH
- > Odoo apps licensing
- > 10 cosas para incluir en el portal de recursos humanos
- > Infor annonce Infor CloudSuite Retail
- > Alliance between Cegid and Technomedia (Canada, USA, Europe, Hong Kong)
- > 4 malentendidos comunes acerca del UX
- > ¿Es posible el aprendizaje personalizado sin Big Data y Learning analytics?
- > Tres grandes premios reconocen la innovación de las herramientas e-learning de e-doceo
- > La facture papier est morte... Place à la facture électronique ?
- > Compliance Training: Knowledge management through microlearning
- > Cezanne OnDemand en el Top Ten de soluciones de recursos humanos para 2016, según GetApp
- > Customer Speakers Announced for 2016 Global Skillsoft Perspectives
- > DIMO Software obtient la certification ISO 27001 pour sa solution Notilus
- > Opera House Embarks on Digital Transformation with Adobe
- > L’outil d’Ellicom pour évaluer la maturité de votre organisation en formation est enfin offert!
- > Sage y Telefónica anuncian un acuerdo para acercar a las pymes y grandes compañías soluciones de gestión empresarial en la nube
- > Entrevista a Mario Germán Almonte, docente de formación profesional y experto en gestión de proyectos educativos y soluciones web
- > 2016 année de la compliance pour les LMS
- > Salon Ressources Humaines 2016 Paris
- > Infor annonce d’excellents résultats pour son troisième trimestre fiscal
- > Enviar mailing: cómo aumentar la lista de contactos
- > American Cancer Society Adopts SumTotal Talent Expansion® Suite to Transform into Self-Developing Organization
- > Lancement de la suite digitale Altays : Un SIRH global, modulaire et à la carte !
- > Claves para la gestión del cambio en las personas
- > CrossKnowledge offers fully integrated solution as answer to mobile learning challenges
- > La Business Intelligence intégrée aux solutions d’automatisation du traitement des processus financiers va transformer la gestion du processus Purchase To Pay
- > Infor presenta una nueva versión de Infor EAM que proporciona nuevas funcionalidades industriales
- > Adobe Named a Leader in Customer Analytics Solutions by Independent Research Firm
- > Cómo facilitar la adopción de un CRM
- > Micropole Institut présente son partenariat exclusif avec Gomo Learning lors du salon E-learning Expo 2016
- > Interview (RH) : Yann Guezennec, Président - Groupe Altays
- > Interview (e-learning): Mujibor de Graaf, Viadesk founder
- > E-ducativa distribuirá la solución e-learning de Cegos en España
- > Autoroutes et Tunnel du Mont Blanc choisit SIGMA-RH.net
- > Coursepath Introduces Eastern European Languages In Training Platform
- > Sage Forum 2016
- > Interactive training video for hospitality industry wins judges over
- > Plus de 200 clients attendus par Infor à l’occasion de son prochain ‘Club Anael 2016’
- > Tecnología para potenciar el talento
- > Meta4 alcanza su cifra record de facturación y crece un 12% gracias a su línea de soluciones en la nube
- > CrossKnowledge apporte aux entreprises une réponse 100% intégrée aux défis de l’apprentissage mobile
- > Outils de support à la performance: compléments e-learning
- > Adobe Announces Cross-Device Co-op to Enable People-Based Marketing
- > Cómo hacer mailing con los buenos colores
- > Une étude menée par GT Nexus autour de la Supply Chain révèle que 40 % des entreprises ont subi des ruptures au niveau de leur chaîne logistique.
- > Comment éviter l’enlisement ou l’éclatement des projets en RH ?
- > Results of Forrester Total Economic Impact™ study of Sage X3 shows over 170% ROI
- > Excelentes noticias para el eLearning
- > Coursepath receives IT Innovation Award 2016
- > Meta4 y Tatum presentan su propuesta conjunta para la gestión del compromiso
- > Le Numérique transforme radicalement le monde de l’entreprise et des RH, après avoir transformé nos vies personnelles
- > Eurécia lance le premier SIRH dédié aux PME
- > Interview (e-learning): Johan Michel, Directeur Général de Speexx France
- > Lancez vos formations digitales tout de suite avec des portails clé en main
- > El juego y la competencia como motivadores del aprendizaje y el mejor desempeño
- > LMS nouvelle génération, vraie rupture ou bluff ?
- > Premiers pas vers l’expansion Le fondateur de Genius Inside et Cerri.com annonce l’imminente sortie d'un nouveau produit et le regroupement de ses produits en une seule marque
- > Infor, en el Cuadrante Mágico de Gartner de 2016 por su solución de gestión de recursos de marketing
- > Infor Products Win Big in Plant Engineering's Product of the Year Awards
- > Top three indicators that you’re ready to upgrade to a Project Management Tool
- > genius projet image 1
- > genius project image2
- > genius project image 3
- > Sarbacane, logiciel emailing leader, desormais disponible sur mac
- > Se dan a conocer los «bsoco awards» de RR.HH. de 2016
- > bsoco awards 2016 : les résultats RH dévoilés
- > Les 3 indices qui prouvent que vous êtes prêt à implémenter un outil de gestion de projet
- > Un videostory sobre la diabetes, para concienciar sobre la patología protagonista del Día Mundial de la Salud
- > Adobe Summit 2016: Are You An Experience Business?
- > TIN CAN API : exportez vos résultats depuis votre LMS
- > Entrevista a Patricia López, Directora comercial de e-doceo España
- > e-doceo poursuit son développement et ouvre de nouveaux postes
- > Are you up to the challenge?
- > CAE incorpora Analytics, una funcionalidad avanzada de análisis y seguimiento en sus cursos Dexway
- > Dexway incorporates Analytics, an Advanced Functionality for Analysing and Monitoring Students
- > Alcuin transforme l’essai en 2015
- > ACTEGA Terra Qualifies Employees With Product Training In Coursepath
- > Sage Forum 2016 en Madrid
- > Infor collabore avec VMware, dans le but d’enrichir les options ‘Open Source’ de sa suite ERP
- > El eLearning al servicio de la Sociedad: videostory contra la diabetes
- > CrossKnowledge rewards its partners with “Partner of the Year Award”
- > OpenAgora, un LMS gratuit et instantané sur le marché
- > La nueva versión de la solución CRM de Infor ya está disponible
- > Tiens toi droit !
- > In Praise of the Fragile Leader
- > Interview (EPM): Vasily Klimko, Marketing Director at Cerri.com, makers of Genius Project
- > Interview (e-learning): Jean-David AMAOUA, Directeur de Micropole Institut
- > Organizaciones centradas en las personas
- > Computer Aided E-learning participa en EALTA 2016 potenciando sus plataformas de aprendizaje
- > Computed Aided E-learning participates in EALTA 2016 enhancing its educational platforms
- > Efficy rachète Royal App Force
- > Webinaire : le elearning gratuit avec OpenCréa et OpenAgora
- > El software comparativo de bsoco publica su 1er barómetro de 2016
- > bsoco, benchmark leader in the community of software professionals, has published its 20th barometer.
- > bsoco, le comparatif logiciel, publie son 1ère baromètre 2016
- > DIMO Software annonce la sortie de la nouvelle version de YellowBox CRM
- > Laurent Jacquemain, nombrado vicepresidente de SCM para Europa y de ERP para el sur de Europa de Infor
- > Villages Clubs du Soleil dématérialise ses 20 000 factures annuelles sur 23 sites en moins de deux mois !
- > Adobe Unveils Breakthroughs in Video and Film Production
- > Crear emailing: Por qué no funcionan tus campañas
- > 2016 bsoco awards - HR results are unveiled.
- > 5 astuces marketing pour promouvoir votre portail e-learning
- > How Does March Madness Impact Office Productivity and Engagement?
- > La Plataforma Educativa CAE, la solución más rentable para su empresa
- > ¿Es el benchmarking el vehículo para la rentabilidad organizacional?
- > CAE´s Online Educational Platform, the Most Cost Effective Solution for Your Company
- > Télétravail : le point
- > Faut-il mettre à mort les entretiens annuels ?Faut-il mettre à mort les entretiens annuels ?
- > Predictive and proactive: Desjardins’ new training evaluation model
- > Hay que mantener seguros los datos de recursos humanos
- > Entrevista a Alfred Bot, un asistente para la empresa
- > Webinar - passez du e-learning au digital learning avec gomo !
- > Next Generation of Infor Customer Relationship Management Now Available
- > Infor obtiene una puntuación de cinco estrellas en el Partner Program Guide 2016 de CRN®
- > FinancesOnline’s Coursepath LMS Review
- > L’origami, une activité d’apprentissage
- > Interview (e-learning): Pascal Balancier est expert edtech à l'Agence du Numérique
- > Interview (e-learning): Maria Sandra Dominguez E-learning Project Manager of CAE
- > Replay : le elearning gratuit avec OpenCréa et OpenAgora
- > Hacer mailing: 9 apps para controlar la competencia
- > Infor annonce la disponibilité de sa toute dernière solution de gestion de la relation client
- > Adobe Sign Debuts, Integrated with Adobe Marketing Cloud for Paperless Customer Experiences
- > Interview (e-learning): Maria Sandra Dominguez E-learning Project Manager of CAE
- > 8 ideas para mejorar la gestión RH
- > Serious Factory annonce la disponibilité de son logiciel-auteur VTS Editor™, conçu pour développer des simulateurs pour la formation
- > LMS de código abierto: ¿especialidad española o el fin de un reinado?
- > Serious Factory announces the release of its VTS Editor™ authoring software, designed to develop training simulators
- > Descubre cómo aplicar las nuevas herramientas del social learning de la mano de e-doceo
- > TechSmith Appoints Wendy Hamilton as Chief Executive Officer
- > Abattement automatique ou déduction des frais réels ?
- > Mis cinco ventajas del elearning
- > Gwyneth Paltrow, Ashton Kutcher et d’autres célébrités du monde des affaires et du divertissement partageront leur passion de l’entreprenariat lors du Sage Summit 2016
- > El LMS de CAE incorpora nuevos temas visuales personalizables
- > CAE LMS Incorporates New Customizable Visual Themes
- > ¿Conoces las ventajas de utilizar Moodle con PHP 7 en tu proyecto de e-Learning?
- > Réservez votre place au Digital Learning Breakfast : Retour d’expérience d’Alten
- > ManaTime - Suivi de vos collaborateurs
- > Sage announces strategic partnership with Fairsail to deliver a complete, global HCM cloud suite to midsize enterprise customers
- > Securely Training Online – Michell Instruments’ Step Into The Future
- > Avec Infor M3, la ‘Laiterie de Montaigu’ se dote d’un système d’information performant et évolutif
- > El Índice de Dinamismo Laboral “Meta4 IDL” alcanza su máximo histórico en el 1º trimestre
- > Groupe MADIC sélectionne la solution SIGMA-RH.net pour gérer son capital humain
- > Diferencias entre newsletter y email marketing
- > Media Alert: Adobe Launches Public Sector Cloud Offerings on Amazon Web Services in Europe
- > Digital Literacy : une nouvelle perspective d’apprentissage
- > Entrevista a Jose Barquero, director de operaciones de Computer Aided E-learning
- > Interview (emailing): Maximilian Modl, Chief Marketing Officer at Newsletter2Go
- > Yooz, le spécialiste de la dématérialisation des achats et des factures, poursuit son développement dans le monde de l’assurance et de la prévoyance
- > Social Learning: The Core of a Learning Organization
- > Sage, empresa homologada por Red.es en el programa
- > Suivez le Mooc Digital Learning : se lancer facilement et gratuitement
- > Algunas cosas que podemos aprender de la Teoría del Codazo
- > 5 Tips To Induce A Learning Organization
- > Découverte Sarbacane : l’Editeur de Formulaires
- > 5 Ways To Help Your Business Grow With Technology:
- > 5 aspectos sobre el dinamismo laboral que debes conocer: principales conclusiones reveladas por el Meta4 IDL
- > Infor annonce l'acquisition de Merit Globe AS
- > Stars of business and entertainment to ignite the passion of Small and Medium Businesses at Sage Summit 2016
- > El arma secreta de la competitividad se llama Employer Branding
- > Sarbacane se connecte a Microsoft Dynamics crm
- > People Management and Talent Networks in Companies with an Innovation Culture
- > Los Aceleradores de la Implementación de Infor Ayudan a Disminuir los Tiempos del Proceso
- > Interview (ERP): Jean-Roland Brisard, Infor ICS Solutions Director
- > Once again IMC receives international recognition as an e-learning provider
- > Proceso de aculturación de los alumnos en el Social Learning
- > Yooz affiche de nouvelles références dans le monde de l'assurance
- > Microsoft y la Fundación Real Madrid renuevan y amplían su acuerdo de colaboración en el ámbito de la educación
- > Adobe Names Cynthia Stoddard as Senior Vice President and Chief Information Officer
- > Le challenge L’Oréal Brandstorm 2016 porté par les solutions digitales de CrossKnowledge
- > Emailing HTML: cómo quitar espacio entre imágenes
- > Orange adopte la solution e-doceo content manager pour créer ses « petites leçons »
- > 7 Ways Learning Management Systems Benefit Large Companies
- > 7 razones por las que un LMS es una ventaja para las grandes empresas
- > Interview (e-Learning) : William Peres, Président, Directeur Général et Fondateur
- > Crossknowledge is proud to support the Towards Maturity Benchmark Study
- > bsoco awards 2016 : les résultats business et ERP
- > bsoco awards 2016 : business results and ERP
- > Les défis de la gestion de projet à l’international
- > Creatividad y empatía UX
- > IMC publishes latest versions of its learning technologies
- > MonPortailRH est le N°1 des logiciels RH
- > ¿El fin del empleo estable? Nuevos paradigmas de relaciones laborales
- > Webinar - Guides interactifs : Ne formez plus vos collaborateurs, guidez-les !
- > Entrevista (e-learning): Elodie Primo, CEO de MOS - MindOnSite
- > Los «bsoco awards» de 2016: resultados en negocios y ERP
- > Infor offre de nouvelles fonctionnalités en matière de gestion des revenus dédiées à l'industrie hôtelière
- > Cezanne HR to showcase the latest Cloud and mobile HR software at the 2016 CIPD HR Software Show in London
- > Sage lanza en España Sage Impact
- > Interview (e-learning): Julia Echeverria Moran, international Independant Consultant eLearning, Courses Design, Teaching, Management
- > Nuevas soluciones para nuevos desafíos en la gestión de personas
- > Adobe Launches Spark: Visual Storytelling Apps for Everyone
- > La 4e édition du Bootcamp : défi relevé!
- > International research project DEVELOP for career planning and career development officially launched
- > Calendrier des formations inter-entreprises
- > Mailify, una app para hacer newsletter responsive
- > Skillsoft Announces 2016 Innovation Award Winners and Talent Development Champion of the Year
- > Saisissez les opportunités du DIGITAL RETAIL !
- > Infor es Reconocida como Líder por Nucleus Research por su Gestión en la Relación con los Clientes
- > DIMO Software et EDISYS annoncent un partenariat stratégique autour de leurs solutions YellowBox CRM et SPIGAO
- > Sage helps Small & Medium businesses increase business agility with latest release of Sage Live mobile app, built on the Salesforce platform
- > La Evaluación es para todos
- > IMC recognised as one of the leading providers for cloud solutions
- > Les congés payés en 5 questions / réponses
- > Comprometer a los empleados clave en tiempos de crisis
- > TechSmith Launches Snagit 13: Tech Tool Promises Fun, Personalized Productivity at Work
- > Lyreco, Roche et Formalearning récompensés lors du séminaire club e-doceo 2016
- > vote
- > Learning Design: Considerations in the case for ELearning versus face to face training?
- > La capacitación de directivos a través de videojuegos desembarca en México
- > Infor dévoile une nouvelle approche, plus dynamique, de son offre de Business Intelligence
- > CrossKnowledge is proud to support the Towards Maturity Benchmark Study.
- > Generación de documentos. Un pequeño anticipo
- > Recrutement externe VS mobilité interne, quel est le meilleur choix pour votre entreprise ?
- > 3 Must-Haves for Employee Recognition
- > Crónica del OpenExpo2016
- > 7 moyens d'améliorer l'engagement de vos actions de formation en ligne
- > Cezanne HR announce the first of the summer 2016 enhancements to their Cloud HR software
- > Sistel nuevo Business Partners de Sage
- > EMAIL vs SMS : le MATCH !
- > Ellicom takes home an Octas!
- > Las nuevas tendencias en capacitación, a debate en Lima de la mano de Gamelearn
- > Conférence en ligne de Genius Project 5 juillet, 15h
- > Serious Games for Training: 8 Benefits that Will Surprise you
- > Rosenbauer International AG opte pour les solutions ERP et BI d'Infor
- > Coursepath introduces integrated video upload in online training platform
- > Le Cabinet Guery Bollé poursuit sa transformation digitale avec Yooz
- > Cultivar el compromiso
- > Serious Factory retenu par Webhelp au salon Viva Technology
- > serious factory photo
- > serious factory 2
- > Adobe Positioned as a Leader in Gartner Magic Quadrant for Mobile App Development Platforms
- > Email marketing personalizado: adjuntar archivos distintos
- > Une première mondiale : notre système payback !
- > SumTotal Named a Leader in 2016 IDC MarketScape Report
- > Lo que el feedback anónimo dice de nosotros
- > Un service digital d’aide à l’entretien de recrutement mis gratuitement à la disposition de l’ensemble des entreprises
- > Nos supera tanta información que existe en la web?
- > Talentsoft fusionne avec e-doceo et renforce son leadership dans la gestion des talents au niveau mondial
- > Entrevista a Elena Conti Giménez Frontín, consultora independiente de rr.hh
- > LG Electronics & Gamelearn Add LearnX Impact Awards to their International Awards Room
- > Interview (e-learning): Gourav Sinha, Marketing Manager of Adobe
- > Activetrail offre aux start-up françaises l'accès gratuit à sa plateforme pendant 6 mois
- > Creativity from a learners’ perspective
- > Genius Project is organizing a live webinar about project management
- > Serious Factory et l’ORT réalisent le premier simulateur de vente en réalité virtuelle
- > ¿Qué es gamificación?
- > How logistics companies benefit from SaaS training software
- > [Infographie] Les paniers abandonnés, c’est grave docteur ?
- > STRASS E-learning : des modules « haut de gamme » et « high tech »
- > Interview (e-learning): Maxime Vauthier, Chef de projet digital learning
- > photo strass kadjar
- > photo strass-up
- > photo starss-clarins
- > Why Serious games are more Effective than elearning
- > Serious Factory, lauréat du concours Start’Up SFR Innovation 2016
- > photo serious factory
- > Infor annonce de bons résultats pour son quatrième trimestre et son année fiscale
- > Nouvelle version de l’application e-doceo pour la création de formations en ligne
- > Une stratégie formation boostée par le big data
- > e-doceo se fusiona con Talentsoft para un desarrollo completo y unificado del talento
- > Activetrail dévoile son outil de marketing automation
- > La Experiencia del Empleado, en el ojo de la gestión de recursos humanos
- > Sage appoints Jacqueline de Rojas to lead business across Northern Europe
- > Webinaire : « Rapid Learning avec OpenCréa »
- > Cezanne HR reports increasing demand worldwide for its innovative Cloud HR software for UK and international businesses
- > Meta4 y la compañía experta en analítica “Decide” firman un acuerdo de colaboración
- > Laurent Jacquemain rejoint Infor en tant que Vice-Président
- > MOS – MindOnsite fête ses 15 ans !
- > SumTotal Recognized as a Leader in Learning Management
- > CAE ofrece nuevos cursos de Microsoft Office Excel 2016
- > Serious Factory remporte le challenge « réalité virtuelle » au salon Vivatech
- > Adobe Creative Cloud Innovations Take Creativity From Blank Page to Brilliant
- > Herramientas de email marketing
- > Entrevista a Raquel Roca, Speaker y consultora digital para empresas
- > 5 motivos para usar WorPress como LMS
- > La transformación digital de las empresas: hacia una aceleración de la eficiencia?
- > Interview (e-learning): Mathieu Heidsieck, XPERTEAM's Directeur Commercial et Marketing
- > Avec l'acquisition de Starmount, Infor souhaite optimiser les stratégies de distribution mixtes, online et offline line
- > photo esp trib libre
- > Team Management: 13 Ways of Gaining Credibility as A Leader
- > Chamilo LMS 1.10.6 publicada
- > Management 3.0 : a new videocast program by Jurgen Appelo
- > BFM Business : Jérôme Bruet était l'invité de Tech&Co
- > Nuevos cursos de Microsoft Office Access 2016 CAE disponibles
- > Calendrier des Stages de Formation Storyline
- > Attracting teachers to Ed Tech: Smartphone and learning
- > Infor renforce ses activités Retail en Europe
- > Meta4 achieves record revenues and grows 12% through its line of Cloud Solutions
- > Windows 10 Anniversary Update estará disponible a partir del 2 de agosto
- > Interview (e-learning): Greg Blackburn, an e-learning researcher and writer
- > im-c photo3
- > Les projets ne prennent pas de vacances. Mais vous oui !
- > El éxito empieza en la sucesión
- > Projects don’t take vacations. But you do!
- > Learning Games: What Are You Waiting For To Develop The Most Demanded Skills In The Next 5 Years?
- > Chamilo TIPS : Comment réduire le temps de correction d’un test pour les enseignants avec Chamilo LMS ?
- > ¡Envía email masivo con Pokemon GO!
- > Regardez en replay le webinaire « Rapid Learning avec OpenCréa »
- > Infor Anuncia H&L Digital
- > Infor Announces Strong Fourth Quarter and Fiscal Year Results
- > La transformation numérique des entreprises : vers une accélération de l’efficacité ?
- > Infor annonce H&L Digital
- > e-doceo lanza la creación de contenidos formativos 100% en línea con su nuevo LCMS
- > Breaking the Glass Ceiling with Data Analytics
- > La révolution du microlearning
- > Sage One y Sage Live: dos aplicaciones sencillas y atractivas, ahora para iOS
- > The microlearning revolution
- > Speexx nominé pour la finale des International E-Learning Awards
- > Carreras profesionales disruptivas
- > Los cursos online de informática CAE los mejor valorados por las empresas
- > How To Convert PDF Into Online Training
- > 14 nouveaux vidéocasts pour mieux communiquer à l’ère du digital avec Anne-Laure Fayard.
- > ¿Recursos Humanos tiene que ser más “valiente”?
- > Cezanne HR named as HR Solutions Category Leader by GetApp, a Gartner company.
- > La nouvelle version de Genius Project est arrivée !
- > The Serious Game Pacific Wins The Gold Medal at the 2016 International Serious Play Awards
- > Jobs d’été et prime de précarité
- > El ICAC abre expedientes sancionadores a las sociedades que han incumplido la obligación de depositar las cuentas anuales en el Registro Mercantil
- > New version of e-doceo’s application for the creation of online training
- > Gamelearn estrena nuevas oficinas y confirma su crecimiento
- > interview (e-learning) : Laurent Habart, consultant indépendant, spécialisé en digital learning
- > Qualifying Employees: Testing Knowledge With Flexible Question Types
- > Interview (HR): Jean-Stéphane Arcis, CEO of Talentsoft
- > 17 Signes qui Montrent que vos Newsletters sont Ratées (et comment y remédier)
- > Adobe Reports Falling Consumer Goods Prices for Six Consecutive Months
- > DIMO Software fait l’acquisition de CashOnTime, solution de recouvrement de créances
- > LMS, las ventajas del elearning que los profesionales necesitan conocer
- > photo Q2_2016
- > Ibrahim Jabary, CEO of Gamelearn, receives the Learning! Champion award for ‘Innovator of the Year’
- > Hay algo más grande que el Big Data
- > Blair Crump rejoint Sage en tant que President en charge du développement des ventes et du service client
- > Entrevista (ERP): Jean-Roland Brisard, Infor ICS Solution Director
- > Why Invest in a Virtual Classroom System?
- > Et si l’appartenance sociale motivait la formation?
- > Interview (HR): Jean-Stéphane Arcis, CEO of Talentsoft
- > Interview (e-learning): Eric Pereira, consultant indépendant, spécialisé dans le digital learning
- > Enviar mailing: Ganar la guerra en la bandeja de entrada
- > Top 20 Learning Portal Company de 2016
- > 2016 Top 20 Learning Portals Companies
- > IMC receives international e-learning recognition
- > Présentation groupée à ANNECY (74) le 15 Septembre 2016
- > Cinco formas de hacer más productivo a tu equipo gracias al software de recursos humanos
- > e-doceo y Talentsoft se unen para reforzar su liderazgo internacional en gestión del talento
- > IMC opens subsidiary in Singapore
- > Grâce à ses “Infor Data Migration Accelerators”, Infor propose un accès plus rapide à ses solutions dans le Cloud
- > Vous rentrez de vacances ?
- > Disfruta de un nuevo PC con Windows 10 desde 30 euros al mes
- > Geer.io passe au gratuit pour mettre la relance de paniers abandonnés à la portée de tous les e-commerçants
- > In our increasingly digital world, empathy and connection are essential tools for establishing more human interactions.
- > dibujo-edito-beatriz
- > Infor annonce une version optimisée de sa solution Infor LN dédiée au secteur de la production en mode Cloud
- > Tu valor no está en lo que se puede automatizar
- > Good practices in using Articulate Storyline: The “AUTOMATICALLY DECIDE” option
- > Webinaire : « Rapid Learning avec OpenCréa »
- > Interview (e-learning): Yann Teyssier, fondateur d’ITycom
- > A Holistic Approach to Performance Reviews
- > HR: ¿Somos el brazo o la mente?
- > Webinaire : Le LMS gratuit OpenAgora
- > 7 Razones por las que elegir un LMS para su empresa
- > Getting HR right for right now
- > Serious Factory revisite l’entraînement comportemental avec la version 2.1 de son logiciel auteur VTS Editor
- > Le guide international des Lois anti-spam
- > Adobe Unveils New Virtual Reality, Character Animation and 3D Innovations at IBC 2016
- > Infor propose une solution Cloud pour les entreprises du secteur de l’équipement et des services de location
- > Las 10 características de un líder digital (Parte I)
- > Les bonnes pratiques dans l’utilisation d’Articulate Storyline : L’option « DÉCIDER AUTOMATIQUEMENT »
- > Organisation du temps : 5 mesures de la loi Travail
- > CrossKnowledge launches a new training technology that transforms individuals as well as the company.
- > Herramientas de email marketing: El Diccionario Definitivo (LETRAS N-O)
- > Loi El Khomri : ce qui change pour la BDES
- > How to succeed in employees onboarding with learning portal
- > ¿Cómo influyen los colores en el aprendizaje?
- > 6 Ventajas de las plataformas elearning y la creación de cursos a medida
- > Une Stratégie Email-SMS à Copier/Coller pour votre Business
- > Cezanne HR, solución líder en la gestión de recursos humanos, según GetApp, empresa analista de Gartner
- > photo game learn
- > Suivez le MOOC « Digital Learning : se lancer facilement et gratuitement ».
- > photo logipro2
- > MICROPOLE INSTITUT déménage à Levallois-Perret pour un confort d’apprentissage décuplé
- > Media Alert: Adobe Releases Lightroom for Mobile 2.5 Enabling Mobile DNG Raw Photography on iOS 10
- > CRM, tendencias en marketing y transformación digital
- > Interview (e-learning): Graham Glass, the CEO and Founder of CYPHER LEARNING
- > Interview (RH): Pascal Grémiaux, PDG d'Eurécia
- > ¿Cuál es el nivel tecnológico de las organizaciones?
- > Quintus Boosts Aftermarket Operations with Infor EAM and Prevas
- > Yooz s’impose dans le secteur du e-commerce
- > 10 Characteristics of a Digital HR Leader (Part I)
- > Las 10 características de un Líder Digital de RRHH (Parte II)
- > Avec Blendedˣ, CrossKnowledge fait franchir une nouvelle étape à la formation à distance
- > Ocho errores que debes evitar para no perder clientes
- > Webinar - Quel est l'intérêt de choisir un intégrateur pour mettre en place un logiciel e-learning ?
- > Nuevo curso Microsoft Office Outlook 2016 CAE
- > Infor Human Capital Management (HCM) reconnue comme une solution leader du marché par IDC
- > Ecofin Cloud Webinar Español #28Sept2016
- > Adobe Data Shows U.K. Retail Sales Drop Following Brexit
- > Table ronde « Comment les éditeurs leaders des ERP/CRM envisagent-ils l'avenir ? »
- > Blair Crump joins Sage as President to lead Sales and Customer Success
- > Blog de marketing digital: Cómo trabajar con estrategias on y offline con éxito
- > Entrevista a Daniel Porras, Pedagogo experto en eLearning e implicado en proyectos de Gestión del Cambio
- > Modern Workplace Learning and Empowerment with Employee-Led Learning (ELL)
- > Comment assurer un bon départ avec un logiciel de gestion de projets
- > La Carglass@cademy, referente en implementación de digital learning con la ayuda de e-doceo
- > Neuf entreprises sur dix subissent les conséquences d’une croissance non anticipée
- > Sarbacane, la première application Mac native pour créer de superbes emails marketing
- > Voluxion, la plataforma educativa especializada en academias de idiomas
- > Voluxion, the LCMS Educational Platform Specially for Language Schools
- > Infor annonce la disponibilité de sa solution Infor Configure Price Quote (CPQ) Enterprise Quoting
- > Epicor met en garde les entreprises des marchés développés : investir insuffisamment dans les technologies pourrait freiner leur croissance
- > Interview (emailing): Régis Courbat, Founder of Mailpro
- > Interview (ERP): Ashvini Danigond, Founder & CEO of Manorama Infosolutions
- > 2 vidéos pour créer et diffuser des formations à distance gratuitement
- > TrainingIndustry.com announces its 2016 Gamification Watch List
- > El papel de RRHH en la transformación digital en las organizaciones
- > TrainingIndustry.com annonce la « 2016 Gamification Companies Watch List »
- > SumTotal Unveils a Reimagined Approach to Onboarding During the 2016 HR Technology Conference
- > Incorporación de Meta4 como partner de DCH
- > Epicor lance la version 10 de son ERP
- > Media Alert: Adobe Survey Reveals Americans’ Dependence on Email
- > Game-based learning vs formación presencial o por qué aprendemos mejor jugando
- > Alcuin participe à HR TECH les 25 et 26 octobre 2016
- > Ergonomics and usability with Chamilo LMS.
- > Cinco formas de selección desfasadas que debes cambiar
- > La dématérialisation du bulletin de paie s’accélère
- > Infor Optimiza Software para la Gestión de Hoteles en la Nube
- > Infor Learning Optimization Now Available
- > Infor permet d’optimiser la fidélité client, grâce à sa nouvelle solution dédiée à la gestion des contrats en mode Cloud
- > Gmail y sus nuevas actualizaciones en el diseño de emails
- > Le paradoxe de la génération Y
- > Sage y Ceaje se alían para impulsar las TIC entre los jóvenes empresarios
- > The Leadership Brief: Taking your business to the next level
- > Ellicom nomme Soula Chronopoulos à titre de présidente
- > La nouvelle génération alcuin talent à l'honneur sur HR Tech World
- > ¡Gracias! #GlocalThinking Ganador del Premio Plata en la Blogosfera de RRHH 2016
- > Interview (HR): Patrice Poirier, Président et CEO de SIGMA-RH France
- > Entrevista (RR.HH): José Manuel Villaseñor, Partner de Cezanne HR en España
- > Claves en el diseño de planes de formación con realidad virtual
- > Cezanne HR’s second autumn 2016 release includes features for Workspaces and workforce planning
- > Digitalisation : comment guider le client avec “humanité” ?
- > TRAXENS opte pour la solution Infor CloudSuite Industrial (SyteLine)
- > Adobe Named a Leader in Gartner 2016 Magic Quadrant for Digital Marketing Analytics
- > thyssenkrupp y Microsoft revolucionan la movilidad en España con el primer sistema predictivo de mantenimiento de ascensores del mundo
- > Q3- image
- > CYPHER LEARNING Partners With Arnos, A Greek Educational Institute
- > La collaboration sociale dans le cadre des projets. Genius Live, de l’email au post
- > Project collaboration. From email to writing posts
- > Interview (e-learning): Errol Campbell, Instructional Design Consultant
- > Gamelearn afianza en la ATD de México su liderazgo en América Latina
- > Webinaire de lancement – Tactileo Pro
- > e-doceo reconnu « excellent » dans le classement 2016 des meilleurs éditeurs LMS du « magazine Décideurs »
- > Cerri.com AG announces their partnership with the-The Social Project Manager’s Toolkit-conference
- > Descubra barómetro Q3 2016
- > Cerri.com AG annonce son partenariat pour la conférence : Le guide de survie du chef de projet social
- > e-doceo incorpora un TMS, la solución para simplificar la gestión administrativa de la formación
- > Sage Foundation Announces Sage Live Nonprofit on the Salesforce AppExchange, the World's Leading Enterprise Apps Marketplace
- > World’s Top Creators Headline Adobe MAX
- > CrossKnowledge dope ses recrutements pour accompagner sa croissance à 2 chiffres
- > Consejos para escribir un asunto de correo ganador
- > Interview (e-learning): Elodie Primo CEO de MOS – MindOnSite
- > Epicor Announces Partner Program Award Winners Worldwide
- > Témoignage vidéo : la Mairie de Poissy dématérialise avec Yooz
- > Cartagena Indias – Colombia, será el escenario de uno de los congresos más importantes de la plataforma E-learning Chamilo lms: II Congreso Internacional Chamilo Conference 2016
- > Alcuin : Invitation Webinaire
- > Meta4 presents its new “Talent Matrix” tool for reviewing talent
- > Onlineformapro facilite le recrutement avec APTIPOST
- > Meta4 compara el grado de evolución tecnológica de los RR.HH. en España y América Latina
- > Entrevista (e-learning): Felipe Casajús, el CEO de Inserver
- > Creativity Pays: Global Survey From Adobe Links Being Creative to Stronger Personal and Professional Success
- > Interview (HR): Patrice Poirier, President and CEO of SIGMA-RH France
- > Si quieres una garantía, cómprate una tostadora
- > Guide d’installation de Chamilo sur le Cloud de Gandi
- > OpenBooks: A new collection to drive workplace performance and productivity
- > 8 conseils pour améliorer l’engagement de vos apprenants en Digital Learning
- > Epicor anuncia los ganadores a nivel global del galardón al “Cliente del Año” en el Programa de Premios a la Excelencia 2016
- > e-doceo ofrece un webinar gratuito sobre métodos y herramientas para el éxito de un proyecto Digital Learning
- > Digitaleo revolutionne la communication des commerçants et cree léo, le 1er assistant marketing virtuel qui s’adapte a chaque metier
- > Mobile Learning & co: Coursepath’s new layout improves readability and course navigation
- > Cezanne HR confirms position as a leading international supplier of Cloud HR software
- > Nueva release de Cezanne HR que incluye más opciones para Espacios de Trabajo y Planificación de la Plantilla
- > Entrevista (RR.HH): Fernando Cortés, CEO de Endalia
- > Interview (emailing) : Sébastien Briot, Responsable Marketing chez Digitaleo
- > 4 Points à checker avant de choisir son logiciel de recrutement
- > Les start-up tourangelles présentes à Las Vegas (CES 2016)
- > Frey Gestion France choisit SIGMA-RH.net comme SIRH global pour ses 700 salariés
- > ¿Tu web no tiene un blog? ¿Por qué dar ventaja?
- > Yooz continue sa croissance dans le secteur du Transport : le cas des transports Ourry
- > Serious Factory élue startup RH de l’année 2016 au Digital Heroes Day
- > Photo-MySeGa1
- > MySeGa2
- > MySeGa3
- > Adobe Named a Leader in Lead-to-Revenue Management Platform Vendors by Independent Research Firm
- > Por qué son tan efectivos los juegos didácticos para adultos
- > Cómo puede ser recursos humanos más comercial
- > Dans son ‘Magic Quandrant 2016’, Gartner place la solution ‘Infor Retail’ parmi les solutions leaders du marché pour ses applications de gestion de gammes
- > Engaging a Dispersed Workforce: 3 Tips for Managers
- > TechSmith Names David Norris as New Chief Technology Officer
- > Meta4 lanza su nuevo programa certificativo “Meta4 HR Program Partner”
- > Intégrez vos contenus dynamiques HTML5 dans Dokeos!
- > All talk, now action: from the Commons to G20, leaders must take a stand for entrepreneurs.
- > CAE sigue innovando en la creación de contenidos y administración de cursos LMS / LCMS
- > Interview (EPM): Raphael Ribordy, consultant EMEA, Genius Project
- > Como aumentar las ventas con un CRM?
- > November 2016 update for Cezanne HR’s online HR software offers an antidote to winter gloom
- > Experts-Comptables : proposez de nouveaux services à valeur ajoutée à vos clients !
- > IMC publishes free online diagnostic tests and bridging courses in ‘Numeracy’ and ‘English Literacy’
- > Comment envoyer un SMS par internet ?
- > 7 mitos sobre el aprendizaje online
- > SumTotal Talent Expansion Suite Empowers Onboarding and Career Mobility
- > e-doceo aborda los nuevos retos de la formación corporativa en el congreso Factor Humano
- > foto de e-doceo
- > Interview (BPM): Bhaskar Krishnamoorthy, Founder & CEO of Cavintek
- > Les professionnels de l’enseignement supérieur plébiscitent l’offre de Yooz
- > Le Père Noël s’entraîne avec le logiciel auteur VTS Editor ! Et vous ?
- > serious factory photo1
- > serious factoty photo2
- > Sage presenta sus resultados del ejercicio fiscal 2016
- > Autonomía, la llave para la efectividad organizativa
- > Get Big Things done through Connectional Intelligence: a new videocast program by Erica Dhawan
- > 130 Objets d’Emails de Noël Utilisés par les plus Grandes Marques Françaises
- > Adobe Data Shows Cyber Monday Largest Online Sales Day in History With $3.39 Billion
- > 6 conseils pour des réunions efficaces !
- > Interview (ERP): Ginés Sanz, ingeniero informático
- > Application Android business : Digitaleo débarque
- > Epicor Launches New Partner Program in EMEA and APAC
- > INES CRM rachète Akoba Solutions
- > Meta4 y la empresa líder en formación corporativa OKN firman un acuerdo de colaboración
- > ¿Es deducible la factura y el IVA de la cena de empresa de navidad?
- > Small businesses around the world feel ignored by political decision making
- > Recrutement intelligent et transformation digitale
- > photo speexx
- > Interview (e-learning) : Sylvain Vacaresse, CEO LearningSalad
- > Interview (e-learning): Romain Gibert, Sales Manager of Maskott
- > Cómo hacer una campaña de mailing navideña en 30 minutos
- > Joyeuses fêtes de fin d'année-photo
- > Newsletter2Go vous propose de nouvelles fonctionnalités inédites
- > Collaborative Organizations
- > Voluxion incorpora nuevas funcionalidades adaptadas al sector educativo
- > Infor intègre Infor Sales Intelligence à sa suite CRM
- > Sparkling December update to Cezanne’s Cloud HR Software
- > 4 claves para actuar con empatía y mejorar la calidad de tu servicio al cliente
- > IMC’s performance support system is awarded the grade “Excellent”
- > Productivité RH : Le SIRH, un des leviers pour l’optimiser
- > El final del año para el equipo de HR: cómo afrontarlo
- > photo Happy Holiday
- > Feliz Navidad foto
- > Hotspot questions for interactive Online Training
- > coursepath - photo
- > ¿Cuántos de vosotros conocéis la descripción de vuestro puesto de trabajo?
- >
- > Les best practices de votre projet de dématérialisation
- > tarjeta navidena foto
- > Boost your L&D visibility & credibility – The Annual Learning Report
- > Pour Noël, Sage lance une nouvelle campagne digitale pour mettre à l’honneur les entrepreneurs pendant la période des fêtes
- > Entrevista (RR.HH): Iñaki González Rodríguez, Director de Tecnologías y Comunicación de Osenseis Lean
- > Interview (e-earning): Béatrice Lhuillier, consultante en stratégie digital-learning
- > What is a Virtual Classroom… and How to Use Them Effectively
- > Interview (EPM): Kai Krämer, a Senior consultant at Genius Project
- > Interview (e-learning): Romain Gibert, Responsable Commercial chez Maskott
- > La unión hace la fuerza: E-mail marketing + redes sociales
- > Les nouveaux défis des éditeurs CRM ? Intelligence Artificielle et Big Data : le futur du CRM prédictif.
- > Adobe Completes Acquisition of TubeMogul
- > Epicor es Distinguido en la Guía de CRN Cloud Partner Program 2016
- > Una negligencia en el control de horarios puede salir muy cara
- > Offer paid courses with flexible payment options
- > Cinq conseils pour une relation client de qualité
- > Agenda social 2017
- > iLearning Forum Paris 2017
- > MOOC: From one-on-one training to collective knowledge-building
- > Sage CEO Circle
- > CAE Continues Innovating in terms of Content Creation and Administration of LMS / LCMS Courses
- > Les 7 choses qui changent pour vos RH au 1er janvier
- > Los Reyes Magos necesitan mejorar su sistema de evaluación
- > Serious Factory, engaging in tomorrow’s education with its authoring software!
- > Logipro présent au iLearning Forum 2017
- > El LCMS de e-doceo, premio Brandon Hall a la innovación en herramientas de autor
- > foto sp e-doceo
- > Infor annonce la disponibilité de ‘Infor Learning Optimization’
- > Conseils pour une journée de travail réussie !
- > Epicor Moves to Boost its BisTrack Business in the UK
- > 4 consejos para mejorar tus competencias de atención al cliente
- > Meta4 recognized by Gartner in their “Magic Quadrant” and “Critical Capabilities” reports for Cloud HCM Suites for mid market and large enterprises*
- > Interview (RH): Alex Landreau,Directeur Marketing d’Alcuin
- > Serious Factory revisits behavioural training with version 2.1 of VTS Editor™, its authoring software
- > CPA : ouverture imminente
- > Infor Ofrece CloudSuite Robusta para la Gestión del Negocio
- > Stratégie marketing des PMI : faut-il du contenu ?
- > Blog de Marketing Digital: Por qué fracasan los emprendimientos online
- > Infor Continues Significant Growth in Retail
- > Serious Factory annonce la version 2.2 de son logiciel auteur VTS Editor
- > photo serious factory1
- > seriousfactory2
- > Free tools to improve e-learning courses with
- > Infor Sales Intelligence ahora Disponible para CRM
- > Top 10 des raisons pour lesquelles vous n’êtes pas prêt pour la collaboration et la communication en équipe de projet
- > Entrevista (emailing): Adrián Sánchez Valls, Responsable de Marketing Digital
- > El papel de los LMS en el desarrollo, evaluación y gestión de competencias
- > Interview (e-learning): Ibrahim Jabary, CEO of Gamelearn™ and expert in gamification and game-based learning
- > ITyStudio announces an important change for 2017
- > ITyStudio annonce un changement important pour 2017
- > CREA LEARNING, la version 3.5 de l’outil auteur le plus simple et le plus intuitif du marché est enfin disponible !
- > Coursepath and ILT Solutions announce e-learning partnership
- > Interview (CRM): Sébastien Henrot, Directeur Général
- > VitalSmarts case study: managing “Crucial Conversations” better with the help of simulation
- > 8 excusas para no ordenar tu escritorio que terminan dañando tu productividad
- > Le groupe viticole ‘MAISONS ET DOMAINES HENRIOT’ opte pour l’erp m3 d’Infor
- > Adobe’s Board of Directors Elects Adobe CEO Shantanu Narayen as Chairman
- > e-doceo se convierte en Talentsoft Learning
- > New, free e-book by IMC presents an instruction manual on gamification
- > photo imc
- > Webinaire ALTAYS RECRUTEMENT
- > Construir, comprar o integrar: cuestión de estrategia
- > New Scottish office caps ‘best year yet’ for Cezanne HR
- > Interview (e-learning): Steve Fiehl, co-founder & CIO of CrossKnowledge
- > Etude Sage Business Builders
- > Cezanne HR cierra un magnífico 2016 y confirma sus planes de seguir creciendo en 2017
- > Serious Factory elected HR start-up of 2016 at Digital Heroes Day
- > Talentsoft reconocido como experto en e-learning en tres de los 9-Grids™ de Fosway de 2017
- > BAN CONSULTORES y AUDALIA LUMESSE presentan la fusión entre personas y tecnología
- > Encadrement juridique des relations cotisants – tiers déclarants
- > Interview (e-learning): Marie-Christine Jené, CEO et General Manager, IT et eLearning expert
- > Interview (emailing): Paula Zárraga, Gerente de Producto ActiveTrail
- > Digital Transformation: What Can Be Done From HR?
- > Webinaire Agora 28 février 2017 - LMS e-learning
- > Pour les étudiants et les universités : la bourse Newsletter2Go
- > Kenny Atkinson thrilled for new partnership with cloud software company Infor
- > Los equipos multigeneracionales y cómo gestionarlos
- > Next-Lab project: the continuation of the Go-Lab success story
- > Realidad Virtual (VR) inmersiva: puntos de partida para la formación
- > The Role Of Critical Thinking In Modern Business Training
- > adobe photo1
- > adobe photo2
- > adobe photo3
- > Infor annonce la disponibilité de sa toute dernière CloudSuite™ Industrial (SyteLine) dédiée à l'industrie de la production
- > Language labs: multiplying the options for linguistic immersion
- > CAE presentará en Expoelearning: Voluxion Pro plataforma educativa
- > Meta4 present au salon solutions rh du 22* au 24 mars 2016
- > Entrevista (e-learning): Ibrahim Jabary, fundador y CEO de Gamelearn
- > Sage responds to small business appetite for cloud and AI, moving business builders closer to world of invisible accounting
- > Interview (e-learning): Thomas de Praetere, CEO at Dokeos LMS | Compliance
- > Interview (e-learning): Anne Marleix, Présidente, STRASS Productions
- > eLearning AWARD 2017 for sustainable knowledge exchange with business partners
- > Adobe Empowers Businesses to Transform at Adobe Summit
- > Interview (HR): Jean-Christophe Cicile, Director of sales & marketing for Altays
- > Saviez-vous que la theorie de style de´apprentissage est remise en question ?
- > XOS image
- > Comment réussir le storytelling de votre scénario de Digital Learning
- > seriousfact_image1
- > seriousfact_image0
- > seriousfact_image2
- > seriousfact_image3
- > seriousfact4
- > seriousfact5
- > seriousfact6
- > serious fact7
- > La primera actualización de 2017 de Cezanne HR mejora la gestión de los horarios de trabajo complicados
- > ¿En qué soporte debe entregar una empresa sus nóminas?
- > Las nuevas apuestas de innovación online, claves de éxito
- > Infor annonce une suite d’applications Cloud nouvelle génération pour la planification de la Supply Chain
- > Interview (e-learning): Olivier Poletti, Architecte en pédagogie, Directeur Général Beaureg’Arts S.A.
- > Sage announces agreement to acquire Fairsail
- > Por qué debes querer un software HR
- > Ecofin la forma inteligente de gestionar el SII.
- > ecofin image
- > Sage sera présent sur le salon Solution RH 2017 et présentera en avant-première sa nouvelle solution de gestion RH « Sage People » ainsi que sa dernière offre « Sage dématérialisation RH »
- > Meta4 beats its own record in revenues and grows 26% through its line of Cloud Solutions
- > imagen - ecofin sin fondo
- > Seis trampas del emailing para tu empresa
- > Comment le Big Data permet-il d’optimiser la formation en entreprise
- > Interview (e-learning): Nicola Appel, International Community & Events Manager at Articulate
- > Interview (RH): Guillem Recolons, socio fundador y consultor de Soymimarca Personal Branding
- > Talentsoft, Visionario en el Cuadrante Mágico de Gartner sobre gestión del talento
- > Yooz accompagne les professionnels de la Franchise et des Réseaux dans la transformation numérique de leurs processus de gestion de factures
- > Library of interactive and entertaining soft skill trainings expands IMC´s portfolio
- > test bara
- > Los itinerarios son públicos y accesibles a través de este enlace
- > The new online innovation as the key to success
- > L’analytique prescriptif : quand la donnée devient force de proposition
- > Licenced to win: Serious Game training in secret agent style wins over jury at the eLearning Journal
- > Meta4 bate su récord de facturación e incrementa un 26% su línea de soluciones en la nube coincidiendo con su 25 aniversario
- > Lilo, les petites gouttes font les océans !
- > Les nouvelles fonctionnalités de Newsletter2Go pour le printemps 2017!
- > Participate in our Exciting New Research with Fosway Group!
- > Le Groupe ERT sélectionne SIGMA-RH pour ses 1 700 collaborateurs
- > Montgomery manages their global workforce with Cezanne HR
- > Esta vez SII (formación online)
- > Interconnector (UK) Limited s'appuie sur Infor pour répondre aux enjeux liés aux évolutions du marché du gaz
- > Interview (ERP): Daniel Abad, CEO de Neurafy Corp
- > Ya están disponibles dos nuevos cursos de CAE: NominaPlus (v7) y Microsoft OneNote 2016
- > AI, VR, IoT and Kate McKinnon Headline Adobe “Summit Sneaks”
- > Tecnoaranda elige a Cezanne HR para mejorar la gestión de sus recursos humanos
- > La formation doit être accessible partout et à tout moment
- > Top DRH Deauville : RDV les 7 et 8 juin prochains
- > Entrevista (email marketing): Carole Sanchez, Directora para España y Latinoamérica de Mailify
- > Infor Given 5-Star Rating in CRN's 2017 Partner Program Guide
- > Serious Factory et Manpower France co-construisent des dispositifs pédagogiques innovants avec le logiciel auteur VTS Editor
- > seriousfact1
- > seriousfact2
- > 6 apps que están revolucionando los recursos humanos
- > UK’s biggest tech company criticises Making Tax Digital ‘doom-mongering’ and says the right support could propel small businesses growth
- > Performance nuggets: relevant, flexible, rich in variety
- > L’e-learning traditionnel en voie d’extinction
- > Could you win an industry award?
- > Meta4 firma un acuerdo con ISDI para acelerar la digitalización del talento en las empresas
- > Descubre las tendencias del digital learning en Europa, de la mano de Talentsoft Learning
- > Entrevista (RR.HH): Álvaro Marfany, Director de Consultoría de Audalia Lumesse
- > 5 Considerations for Selecting Your Global Cloud HR Solution
- > Cezanne HR patrocinador clave de los premios más importantes de la industria de Recursos Humanos
- > Sage lance une nouvelle version de sa solution de gestion intégrée Sage X3 pour répondre au plus près des besoins du Mid-Market
- > Yooz membre du club décision DSI
- > Caso de éxito de una universidad a través de la implantación de un laboratorio de idiomas
- > CrossKnowledge: Top 20 Training Outsourcing Companies
- > Participez à notre petit-déjeuner - Améliorez l'expérience utilisateur avec le GPS applicatif WALKME
- > Interview (e-mail marketing): Laurie-Anne Parant, Technico-commerciale sur la solution Akemail
- > Interview (HR): Liam Butler, VP EMEA Sales, SumTotal Systems
- > WEBINAIRE : Pourquoi et comment digitaliser son contenu de formation ?
- > Opticiens : comment bien communiquer avec ses clients ?
- > Meta4 lanza un novedoso programa certificativo para impulsar el talento de las organizaciones
- > Adobe Summit EMEA 2017: Creating Exceptional Customer Experiences
- > Interview (e-learning): Guillaume Coppin, Directeur général de XOS
- > Entrevista (RR. HH): José Miguel Bolívar, Efectividad centrada en las personas
- > Comment optimiser l’évaluation de mes apprenants en Digital Learning ?
- > serious ga1
- > sergames2
- > sergames3
- > sergames4
- > CrossKnowledge, a Wiley brand, and leader in digital learning solutions...
- > Infor obtiene una puntuación de cinco estrellas en el Partner Program Guide 2016 de CRN
- > Necesitamos emocionarnos para aprender
- > Pour apprendre, nous avons besoin de ressentir des émotions
- > Cezanne HR Confirmed as Key Sponsor for HR Industry’s Leading Awards
- > Entrevista (e-learning): Jérôme Bruet, VP Learning de Talentsoft
- > Participez à notre petit-déjeuner - Vivez l'expérience stand-up coaching
- > Interview (e-learning): Ibrahim Jabary, Fondateur et directeur général de Gamelearn
- > Feedback n°2 : Feedback immédiat et remédiation
- > serious factory image1
- > seriuosfact image2
- > serious fact image3
- > Sage bolsters commitment to Partners, Accountants & Alliances as Jennifer Warawa appointed to new global leadership role
- > Infor Hospitality Anuncia Nueva Integración con CeloPay
- > Ya están disponibles las nuevas funcionalidades de Cezanne HR para la aprobación de permisos
- > Comment accélérer le transfert de connaissances
- > Mobile learning: effet de mode ou gage de succès ?
- > Audalia Lumesse deja huella en Factor Humano 2017
- > Impôts : le prélèvement à la source reporté d’un an, mais pas abandonné
- > SumTotal Named Leader in The Aragon Research Globe™ for Corporate Learning
- > Les nouveautés de Newsletter2Go en Mai/Juin 2017!
- > Entrevista a Pepe Soriano, consultor eLearning
- > Infor annonce le lancement de sa nouvelle plateforme d'Intelligence Artificielle appelée ‘Coleman’
- > De 0 à 1 000 en un temps record: comment générer des adresses email qualifiées
- > Serious Factory enrichit son logiciel auteur VTS Editor en intégrant de nouvelles voix de synthèse de qualité
- > Serious Factory is enhancing its authoring software VTS Editor by integrating new high-quality synthetic voices
- > Développer les bonnes pratiques des managers : témoignage vidéo de Learning Concept
- > Les Salons Solutions 2017 - Stand Infor B 18
- > Animez et digitalisez vos supports de cours facilement et rapidement
- > Infor et Epicor gagnants des Bsoco Awards 2017 catégorie ERP - gestion
- > La maison DUCASSE Paris sélectionne SIGMA-RH.net pour la modernisation de son SIRH
- > Infor intègre de l'Intelligence Artificielle au sein de ses applications de gestion des RH
- > Livre Blanc : Comment optimiser la formation interne grâce au digital learning ?
- > IMC and ZEISS win again: Brandon Hall Gold Award
- > Web event : Professionnels de la formation, Digital'in 2017 est votre web event !
- > Koch Industries choisit Infor pour faire migrer ses principaux processus métier dans le Cloud
- > Jean-Lucien Meunier vient renforcer l’équipe de ventes ERP d'Infor en France
- > Webinar : Le test de positionnement, de la formation au recrutement, pourquoi s’impose-t-il ?
- > WEBINAR : Transformation digitale : réussir sa campagne d'adoption utilisateur
- > Infor Retail à nouveau reconnue comme ‘solution leader’ au sein du Magic Quadrant 2017 du Gartner dédié aux applications de ‘Retail Assortment Management’
- > CHAUSPORT REORGANISE SON SYSTEME D’INFORMATION AUTOUR DE ‘INFOR CLOUDSUITE FASHION’ (M3)
- > Le livre blanc emailing spécial Noël
- > Education as the greatest asset: IMC invests in Africa
- > Infor reconnu comme leader en matière de gestion du capital humain selon une étude publiée par Nucleus Research
- > Serious Factory embarks on a journey to CES Las Vegas with its authoring software VTS Editor
- > Serious Factory représentera Paris au CES 2018 de Las Vegas avec son logiciel auteur VTS Editor
- > Office Depot, Inc. s’appuie sur la plateforme « Supply Chain » en réseau d’Infor pour bénéficier de nouveaux services dans le Cloud
- > Discover the Tactileo digital learning platform at Learning Technologies London 2018 - Stand S9
- > Nutreco s'engage sur la voie de la transformation digitale avec Infor
- > Nutriset entame un projet de refonte de ses systèmes d'informations avec l'intégration d'Infor M3
- > Infor et Integration Point s'associent pour offrir une solution mondiale et en réseau de gestion des échanges commerciaux
- > Serious Factory ouvre un nouveau bureau en Israël
- > Serious Factory opens a new office in Israel
- > Des innovations chez SIGMA-RH France au salon Solutions Ressources Humaines 2018 à Paris
- > Soyez le héros de Votre Serious Game avec Serious Factory au salon eLearning Expo 2018
- > Infor annonce son « Club Anael 2018 »
- > Créa Learning : la seule solution qui vous permet de créer, diffuser, administrer et vendre votre formation, au salon eLearning expo du 20 au 22 mars
- > Serious Factory lève 3 millions d’euros pour poursuivre son développement commercial sur le marché de la formation professionnelle
- > Serious Factory raises €3 million to pursue its commercial development in the professional training market
- > Supply Chain : Infor propose de nouvelles fonctionnalités pour plus de visibilité et de contrôle
- > Logipro accompagne la digitalisation de la formation au sein de l’UFCV avec Tree Learning
- > Infor annonce ‘Infor Networked Order Management’
- > Serious Factory et BPI Group co-conçoivent des simulations comportementales pour développer les savoir-faire et savoir-être en formation
- > Serious Factory and BPI Group co-design behavioural simulations to develop technical and soft skills through training
- > La sécurité sur les chantiers : un enjeu majeur pour le BTP adressable avec le Digital Learning
Dossier special
Organize your eLearning Projects: Grouping Slides in Adobe Captivate 7
To learn a cool new tip from Adobe Captivate 7 ?
Yup, even I didn’t realize that you could do this nifty little trick with your eLearning modules.
Permit me to set the stage. You are building your latest learning module in Adobe Captivate. You know that the module is essentially four sections, one for each of three big topics and one for the final assessment. But it’s a long project, and you’ve got dozens, maybe even hundreds of slides. Every time you go to search for the start point of section 2 or three you find yourself scrolling the thumbnail section for days and days. Eventually you might have even tried tricks like putting in a blank slide or funny placeholder graphics just to be able to find that start of the section more quickly.
Or perhaps you have a module that is composed of lessons or chapters. It has a kind of index page for each unit, and there are many, many units. You’d like the table of contents to get smart about organizing these units, and give you a nested list of slides so that your learners can easily find any bit of content within a given unit.
The property inspector for groups includes the option to set a special master slide for an entire group, the option to chose which color to select for a given group (the box that is drawn around group slides and the group preview thumbnail) and the name of the group. This group name will be used by the skin editor to name the unit slides, so you will want to name the groups properly.
Hopefully you’ll find this tip useful. Let me know. As always I’d love to hear from you – feel free to share your own tips and tricks, and your thoughts about this one in the comments section below.
Publi-reportage - //20